Leonardo AIとは?登録方法から機能や注意点まで徹底解説
Leonardo AIとは?
Leonardo AIは、Midjourney(ミッドジャーニー)やStable Diffusion(ステイブルディフュージョン)と並んで人気の高い画像生成サービスです。AIへの指示であるプロンプトを入力することで、条件に合う画像を自動的に作成できます。出力される画像の調整機能や追加機能が充実している点が、Leonardo AIの特徴です
無料で1日150枚まで画像を生成できる
Leonardo AIは、トークンと呼ばれる単位を消費することで使用できます。例えば、1枚の画像を生成する際は基本的に1トークンが必要です。追加機能を使う場合や、生成する画像の内容によっては、追加のトークンが消費されます。
Leonardo AIは無料プランでも1日150トークンまで使うことが可能です。1トークンで生成できる画像なら、無料で1日につき150枚まで生成できます。(2023年11月時点)
商用利用も可能
Leonardo AIで生成した画像は商用利用に対応しています。そのため、生成した画像をあしらったオリジナルグッズを販売するといった使い方も可能です。ただし、無料プランで生成した画像はWebサイト上に公開されるため、他の人も閲覧できます。
Leonardo AIのプランを比較
Leonardo AIには無料プランと有料プランがあります。2023年11月時点での各プランの内容は次の通りです。日本円での料金は1ドルあたり150円として算出しています。
| プラン名 | Free | Apprentice | Artisan | Maestro |
| 月額(月払い、税別) | 無料 | $12(約1,800円) | $30(約4,500円) | $60(約9,000円) |
| 月額(年払い、税別) | 無料 | $10(約1,500円) | $24(約3,600円) | $48(約7,200円) |
| トークン数 | 150/日 | 8,500/月 | 25,000/月 | 60,000/月 |
| アップスケール、ズーム解除の回数 | 30回/日 | 1,700回/月 | 5,000回/月 | 12,000回/月 |
| 背景消去の回数 | 75回/日 | 4,250回/月 | 12,500回/月 | 30,000回/月 |
| 保留できるジョブ数 | 1個まで | 5個まで | 10個まで | 20個まで |
| プライベート生成機能 | なし | あり | あり | あり |
| 優先インフラストラクチャ機能 | なし | あり | あり | あり |
| Relaxed generation queue機能 | なし | なし | あり | あり |
| 同時生成 | なし | なし | なし | 3つまで可能 |
有料プランで毎月配布されるトークンを月の途中で使い切った場合は、無料プランのユーザーと同じ毎日150トークンまで利用可能となります。
基本的な機能は無料プランでも扱うことができ、生成できる画像の枚数も多いため、まずは無料プランから試すことがおすすめです。
Leonardo AIの使い方
Leonardo AIの無料プランは、ユーザー登録をするだけで使い始められます。基本的な使い方は次の通りです。
ユーザー登録
Leonardo AIの公式サイトにアクセスし、「Create an account」をクリックします。
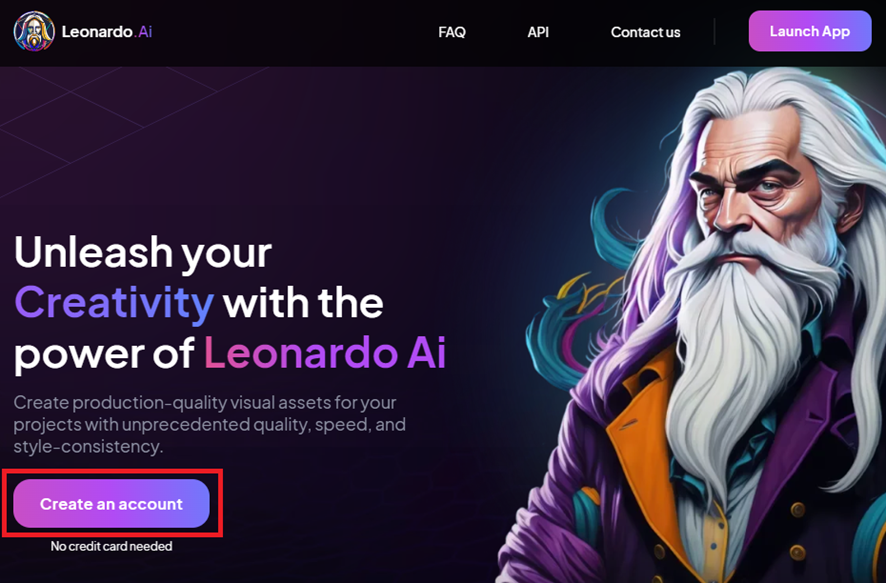
AppleやGoogle、Microsoftのアカウントを持っている場合は、そのアカウントでサインアップできます。または、メールアドレスとパスワードを入力してアカウントを作成することも可能です。
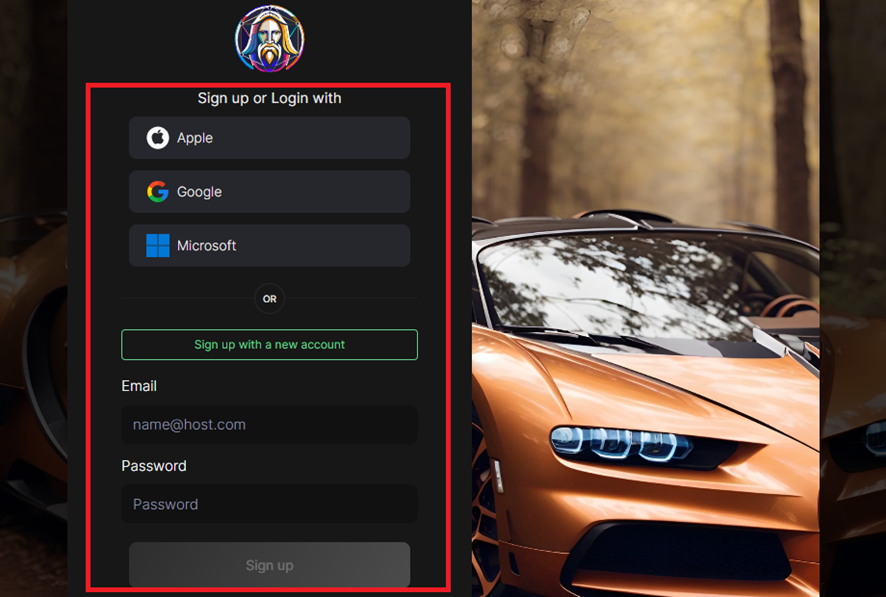
アカウントを作成すると、ユーザー名や興味のあるジャンルなどを入力する画面が表示されます。
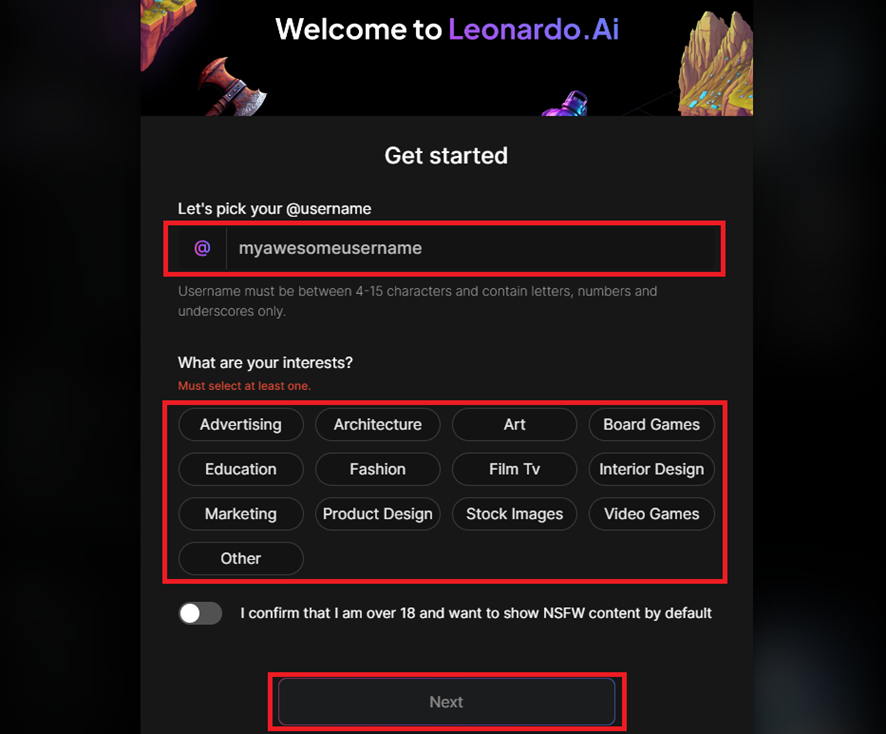
設定を行い、アカウント作成を完了させましょう。
メニュー画面
Leonard AIにアクセスすると、左側にメニュー画面が表示されます。AIによる画像生成機能を使うため、「AI Image Generation」を選択しましょう。
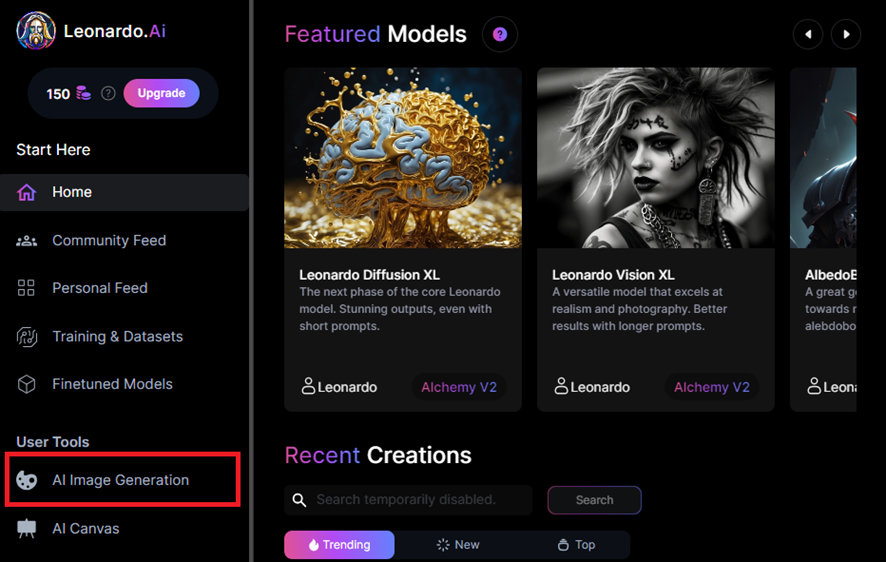
プロンプトを入力する画面が表示されます。
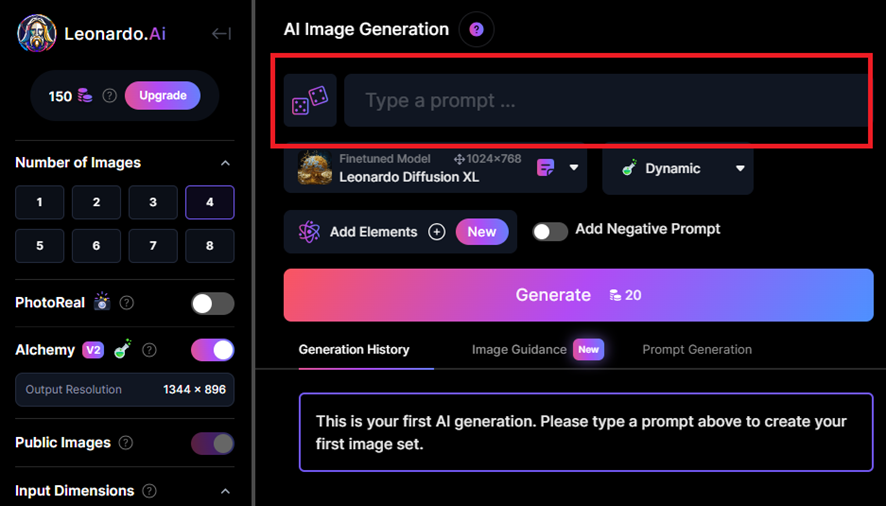
プロンプト入力
プロンプトの入力は、英語の文章のみ対応しています。必要に応じて、生成したい画像の内容を表す文章を翻訳ソフトなどで英語に変換しましょう。
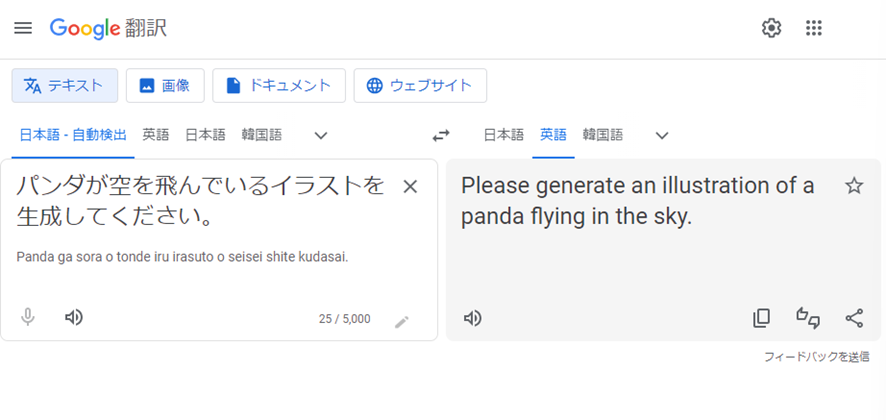
今回は、パンダが空を飛んでいるイラストを生成するプロンプトを入力してみました。
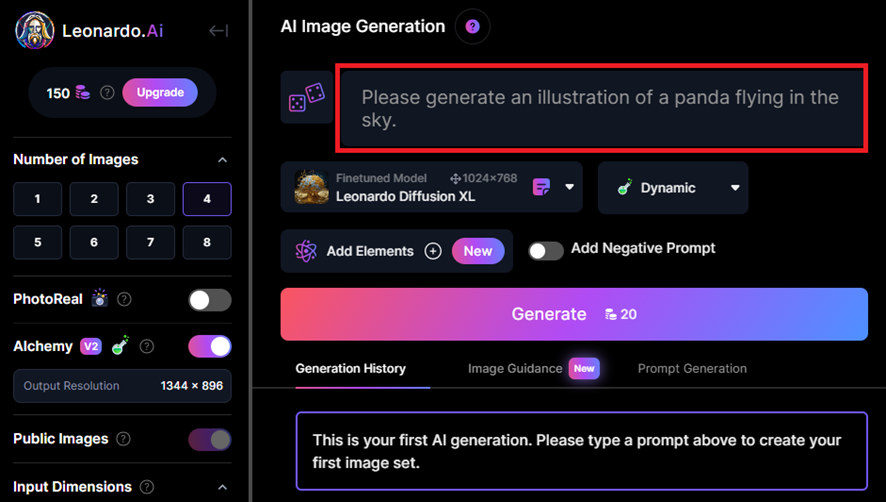
画像の生成とダウンロード
「Generate」をクリックすると、画像生成が開始されます。
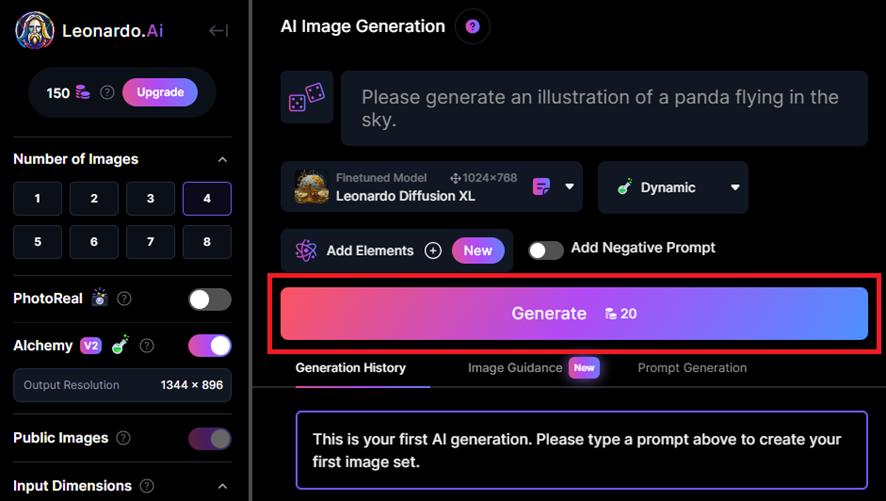
生成された画像にマウスカーソルを合わせ、「↓」ボタンをクリックするとダウンロードできます。
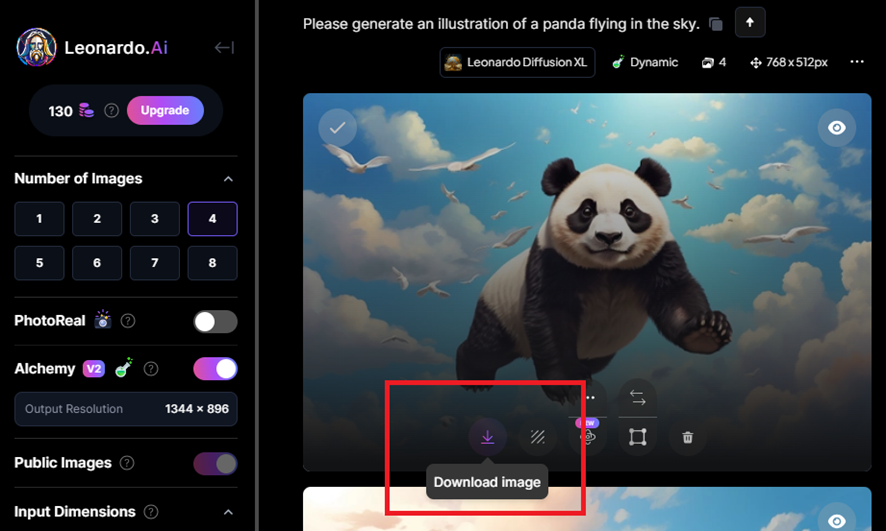
オプションで画像を修正
生成された画像にカーソルを合わせると、オプションコマンドのアイコンが表示されます。
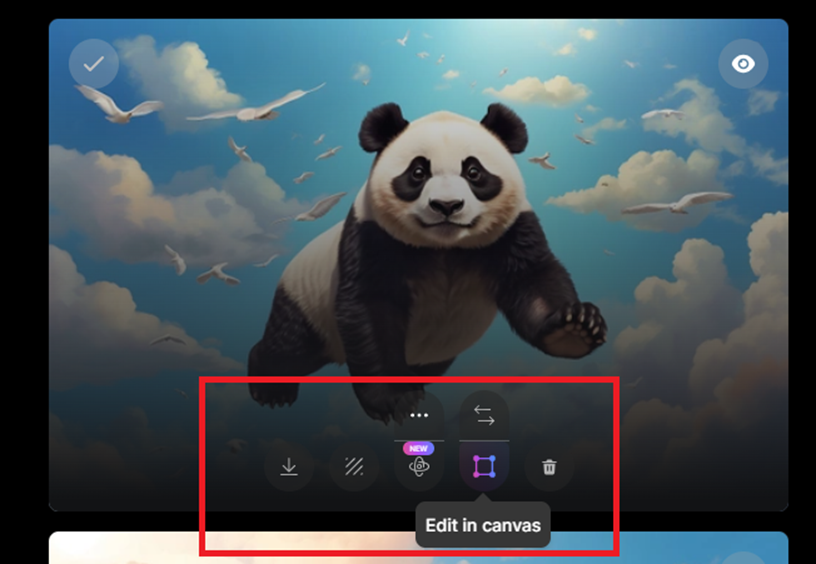
オプションコマンドを使用すると、画像の切り抜き処理やテキストの追加などの編集が可能です。
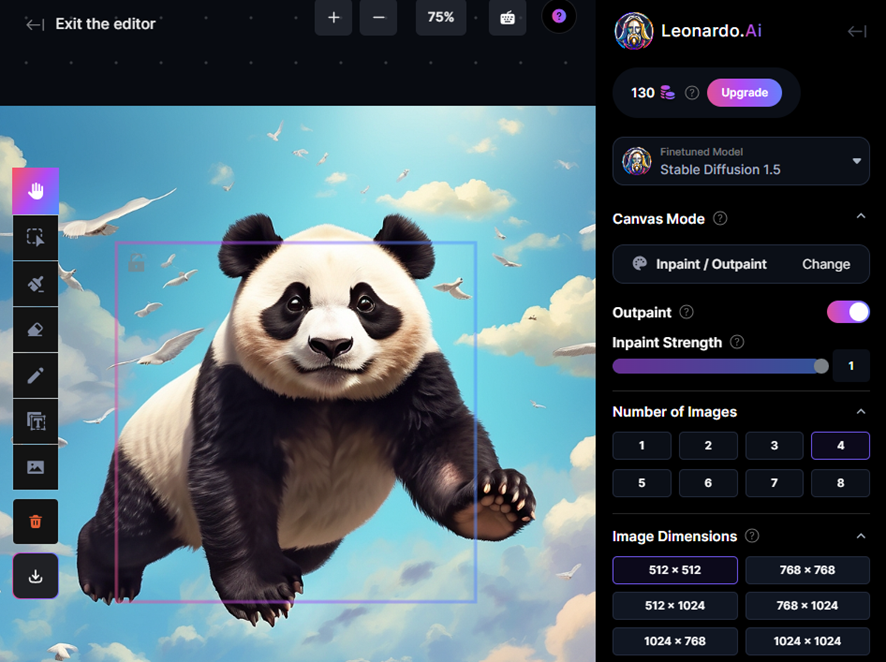
ただし、オプションコマンドによる操作を行う場合にはトークンが消費されます。
Leonardo AIの機能を紹介
Leonardo AIには、生成する画像の精度を高めたり、プロンプトをより簡単に作ったりするための機能が備わっています。主な機能は次の通りです。
Prompt Magic:複雑な画像を生成
Prompt Magicは、より複雑な画像を生成するための機能です。例えば、生成したい画像の中に登場する人や動物の動作を指定したり、表情に変化を付けたりすることができます。Prompt Magicの使用には2トークンが必要です。
限られたプロンプトの文章からでも情報を推測して画像に反映できるため、少ない生成回数で欲しい画像を生成できる可能性が高まります。
Prompt Generation:日本語や簡単なワードからプロンプトを生成
Prompt Generationは、日本語や簡単な英単語をもとに、詳細なプロンプトを作り出せる機能です。
希望通りの画像を生成するためには、プロンプトも適切に作る必要があります。しかし、数多くの条件や複雑な設定をプロンプトとして表現することは難しい作業です。
Prompt Generationを使用すれば、精度の高い画像を生成するためのプロンプト自体を、AIによって生成できます。
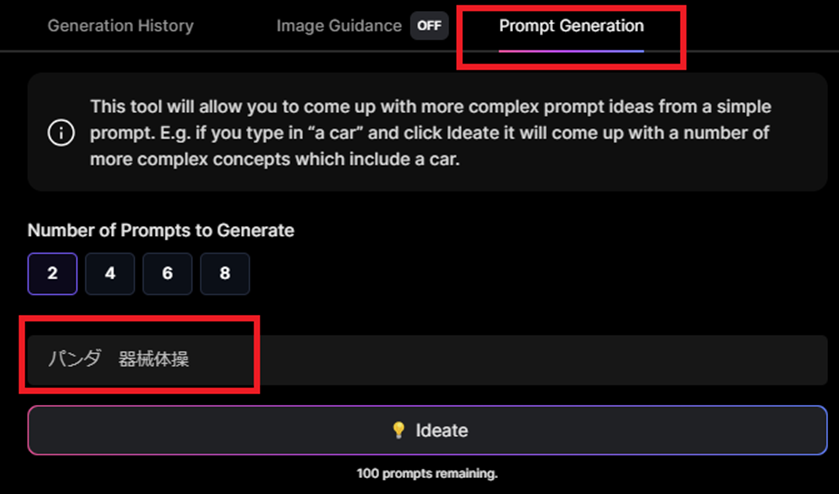
例えば、「パンダ 器械体操」と日本語で入力してみると、次のようなプロンプトが生成されました。
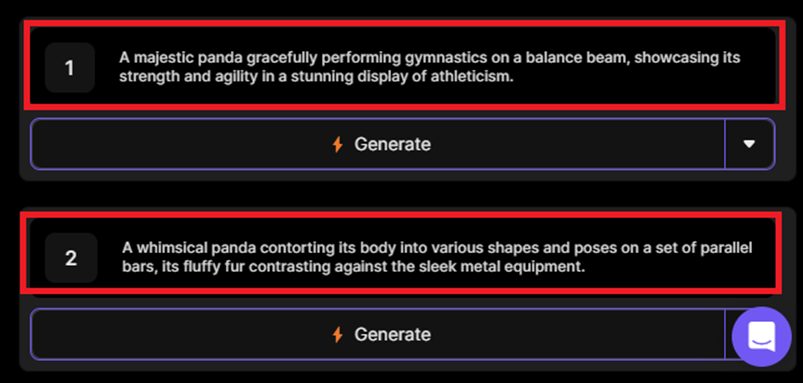
プロンプト1
A majestic panda gracefully performing gymnastics on a balance beam, showcasing its strength and agility in a stunning display of athleticism. (壮大なパンダが優雅にバランスビームで体操を行い、その力と機敏さを見せつけて見事なアスレチックのパフォーマンスを披露しています。)
プロンプト2
A whimsical panda contorting its body into various shapes and poses on a set of parallel bars, its fluffy fur contrasting against the sleek metal equipment. (気まぐれなパンダが並行棒の上で体をさまざまな形やポーズに捻じ曲げ、そのふわふわした毛皮が滑らかな金属の器具と対照をなしています。)
生成されたプロンプトの下にある「Generate」をクリックすると、トークンを消費して画像を生成することが可能です。
Image to Image:既存の画像から別の画像を生成する
Image to Imageは、アップロードした画像をもとにして、別の新たな画像を生成する機能です。2023年11月時点では、「Image Guidance」という機能に統合されています。
Image to Imageの機能を使用する際は、「Image Guidance」タブをクリックし、「Image Input」のメニューから元となる画像をアップロードしましょう。
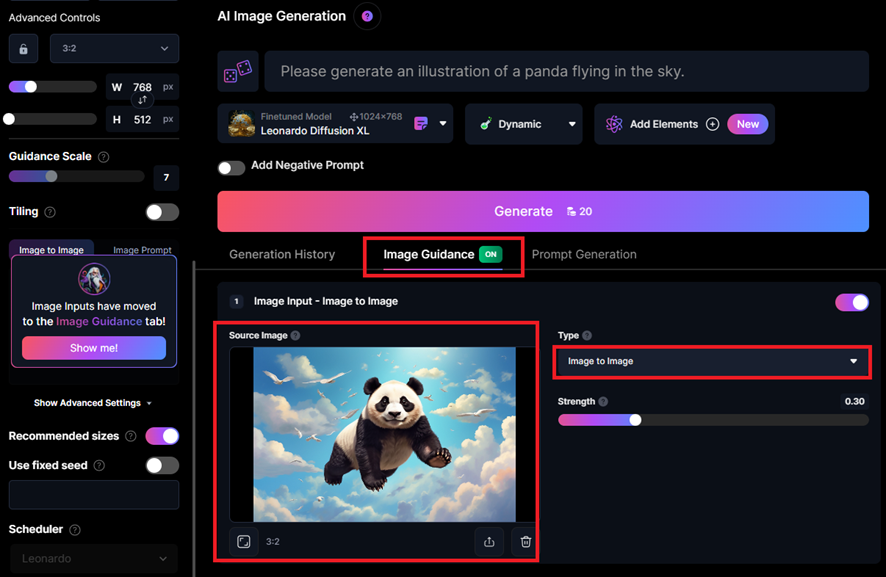
次に、元となる画像に加えたい変更を指示するプロンプトを入力ます。今回は「A thunderstorm is falling in a dark cloudy sky.(暗い曇り空の中、雷雨が降っている)」と入力してみました。
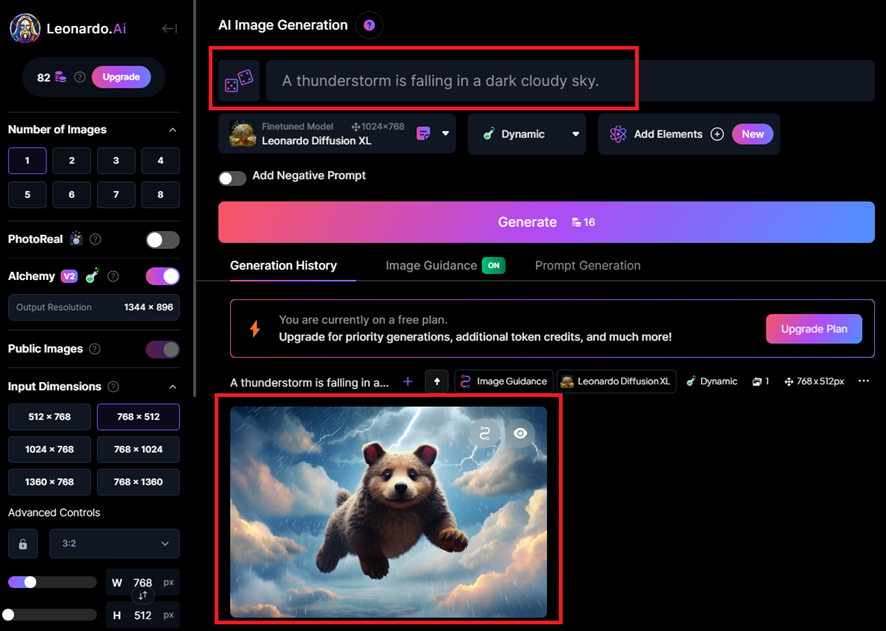
アップロードしたパンダの画像をもとに、背景が雷雨の新たな画像が生成されました。
Control Net:既存の画像のポーズを指定して生成する
Control Netは、アップロードした画像から、ポーズや輪郭などを指定して画像を生成できる機能です。Image Guidanceの画面から、アップロードした画像の「Type」を指定することで利用できます。ただし、Control Netは有料プラン限定の機能のため、無料プランでは使用できません。
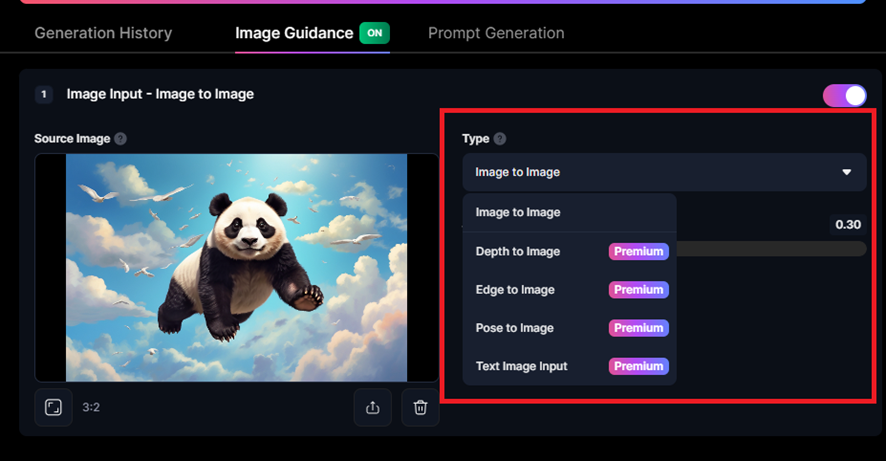
各タイプで指定できる画像内の情報は次の通りです。
| Depth to Image | 元画像の奥行きを参考にする |
| Edge to Image | 元画像の輪郭を参考にする |
| Pose to Image | 元画像のポーズを参考にする |
例えば、「Pose to Image」を選択すると、元の画像に含まれる人や動物のポーズだけを、生成する画像に反映できます。ポーズ以外の細かな要素は、プロンプトで指定することが可能です。
AI Canvas:画像を一部分だけ修正する
AI Canvasは、画像を部分的に修正したり、不要なものを消したりできる機能です。まずは、「Personal Feed」から編集したい画像を選択しましょう。
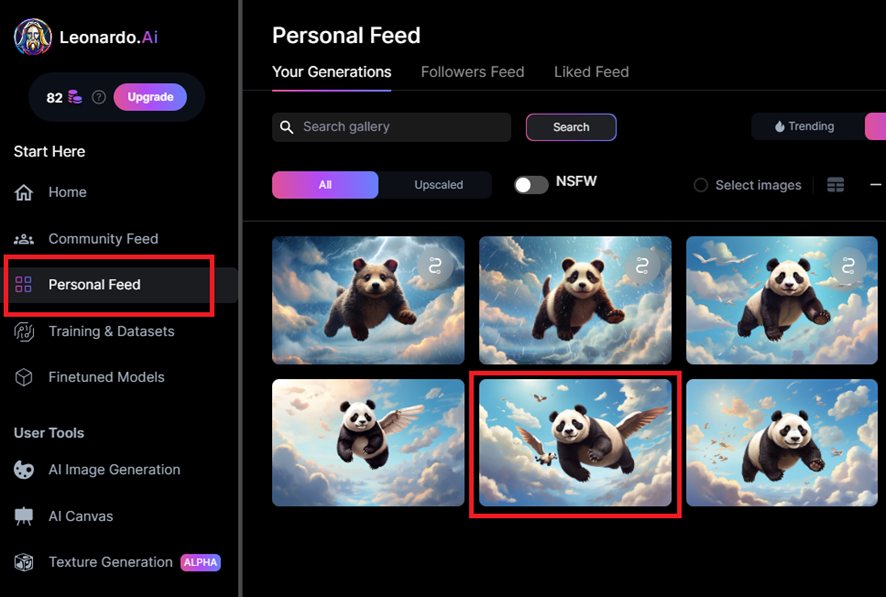
「Copy Prompt」をクリックし、画面下の「・・・」ボタンから「Edit in canvas」をクリックします。
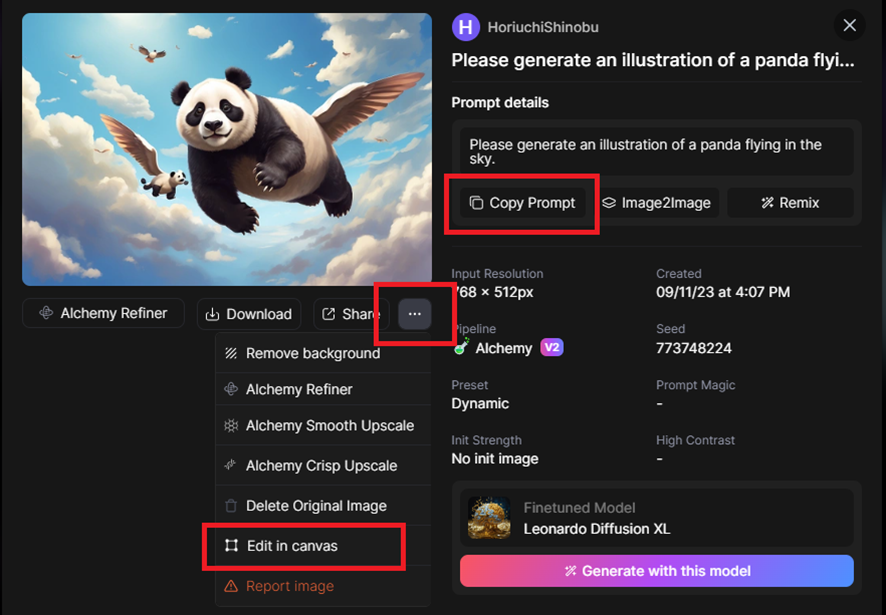
コピーしておいたプロンプトを画面下部の入力欄にペーストしてから、エディターで修正を行います。今回は、画像の左上にいた小さな動物を「Erase」機能で消してみました。Canvas上での編集が終わったら、画面下部の「Generate」をクリックします。
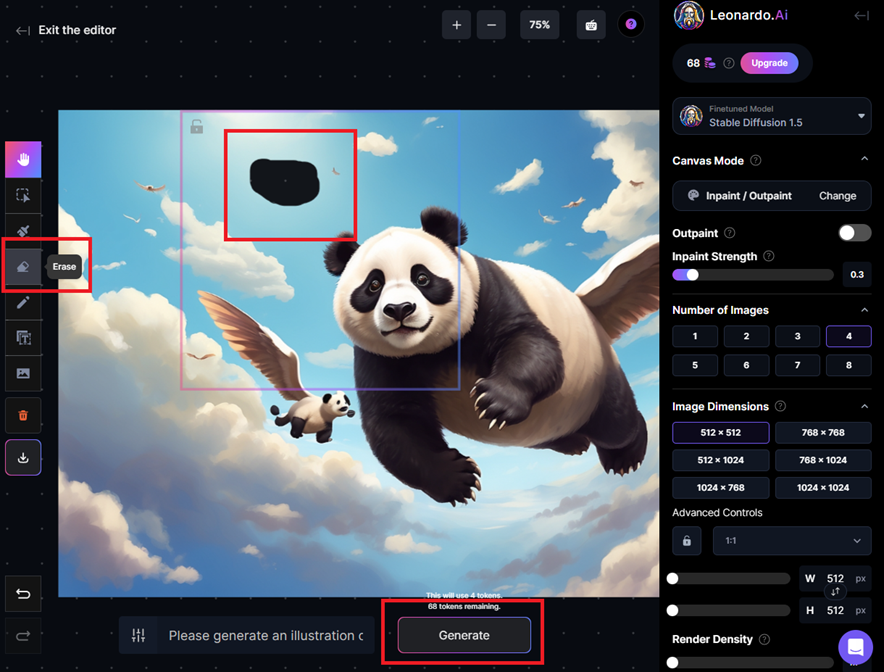
AI Canvasの機能により、左上にいた小さな動物が消え、空の背景に修正されました。
このように、画像に部分的な修正を加えることが可能です。AI Canvas機能を使用する際は、修正内容に応じた量のトークンが消費されます。
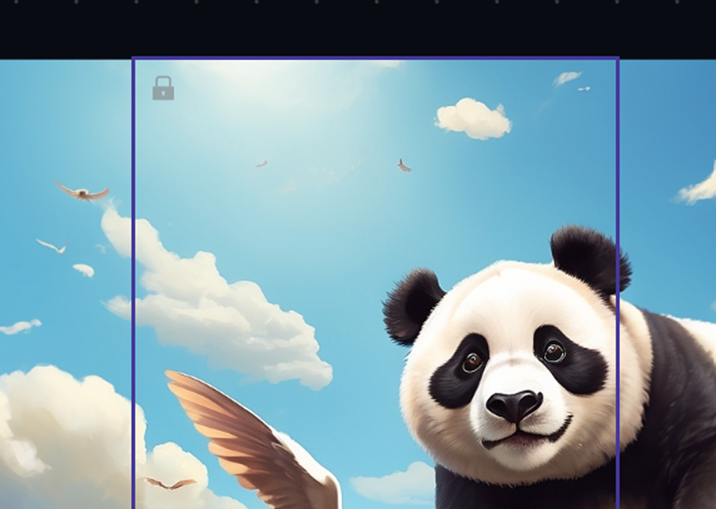
Leonardo AIを使う際の注意点
Leonardo AIを使う際は、次のような点に注意が必要です。
追加機能やオプションでトークンを多く使う
追加機能やオプションを使用する際は、トークンが消費されます。無料プランで使用できるトークンは1日あたり150トークンが上限です。
そのため、無料プランでオプションや追加機能などを利用した場合、1日に生成できる画像の枚数は150枚よりも少なくなります。トークンの消費量を意識して、Leonard AIの機能を使用しましょう。
無料版で生成した画像は誰でも見ることが出来る
無料プランで生成した画像や使用したプロンプトは、Leonard AIのサイト上で公開され、第三者が誰でも閲覧できる状態となります。そのため、作成した画像を他の人に見られたくない場合には、有料プランへのアップグレードが必要です。
 AIスキルブック
AIスキルブック 

