AIパワーポイントZOOM講義で使うのは、AIツール イルシルとGammaです。
社会人の日常の中で頻繁に発生する資料作成業務において、高い品質の資料を作成するためには、1スライドあたり平均30分〜1時間ほどかかると言われているそうです。
作成するスライドが多ければ多いほど、コア業務にかける時間を圧迫します。
ページの構成がすでに固まっている、作りたいスライドのイメージができている、というような方々も、AIを活用することで、速く簡単に、見やすいプレゼン資料やわかりやすいスライドの資料を作成することが可能です。
最初に、スライド資料生成AIツール「イルシル」のおすすめの使い方として、1ページずつスライドを作成するための使い方をご紹介いたします。
1ページずつスライドを作成する
1.ログイン後、「スライド新規作成」機能をクリックし、デザインテーマやカラー、タイトルデザインなどを選択、「スライドの作成をはじめる」をクリック。
※「かんたん設定」だけをクリックしてスライドの作成をはじめることも可能です。

2.スライドの中に含みたい内容を、右側のテキストボックスに入力。
テキストごとに割り振られたロール(役割)を組み合わせてスライドの作成を行います。

各ロールの説明:

タイトル、ヘッダー入力後のイメージ:
※スライドのデザインはAIが提案します。デザインパターンが1,000種類以上あり、好きなデザインパターンを選べるので、赤枠内に表示されるスライドのイメージに合わせてご選択ください。

タイトル、ヘッダー、ボディ入力後のイメージ:

タイトル、ヘッダー、ボディ入力後、スライド上で文章を補足したり、見た目を修正:

3.スライド完成
表紙イメージ:

中面イメージ:

参考動画
引用元:イルシル公式サイト
次にAIツールのガンマを説明していきます!
Gamma AIの使い方

Gamma AIの使い方を理解するためには、基本的な操作を把握することが重要です。
ここでは、Gamma AIの使い方として、主に以下の2点を解説します。
- テキスト編集
- スライド編集
テキスト編集
テキストの編集は、Gamma AIの中でも特に重要な機能の一つです。
これは、プレゼンテーションの各スライドで何を伝えたいのか、どのように伝えたいのかを決定するための基本的な機能です。
テキストの編集は、下記の通りテキストを選択することで「色」から「リンク挿入」まで幅広くできます。
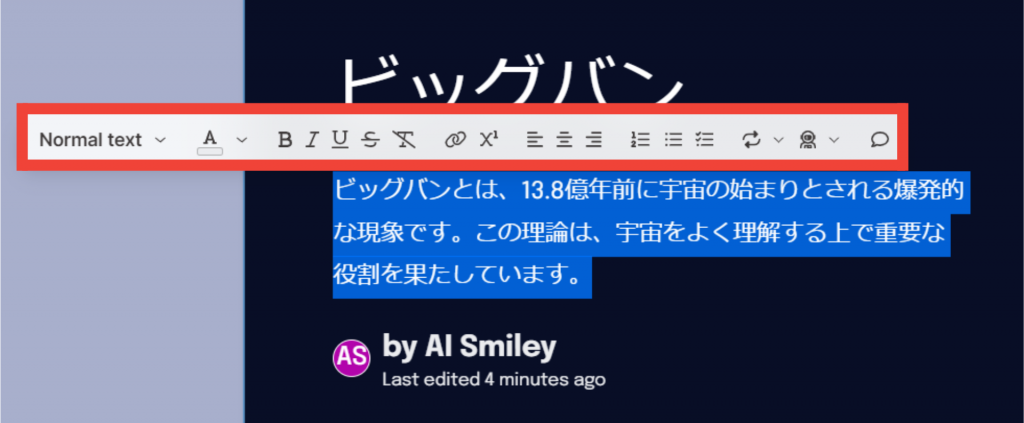
UIがシンプルで分かりやすく、GoogleスライドやCanvaのように感覚的に編集できるので使い勝手が良いです。
さらに、Gamma AIではAIを用いてテキストを編集することができます。
AIによるテキスト編集機能
Gamma AIではテキストをAIで生成することができます。
手順は下記の通りです。
1.テキスト編集枠内のロボットのマークをタップする。
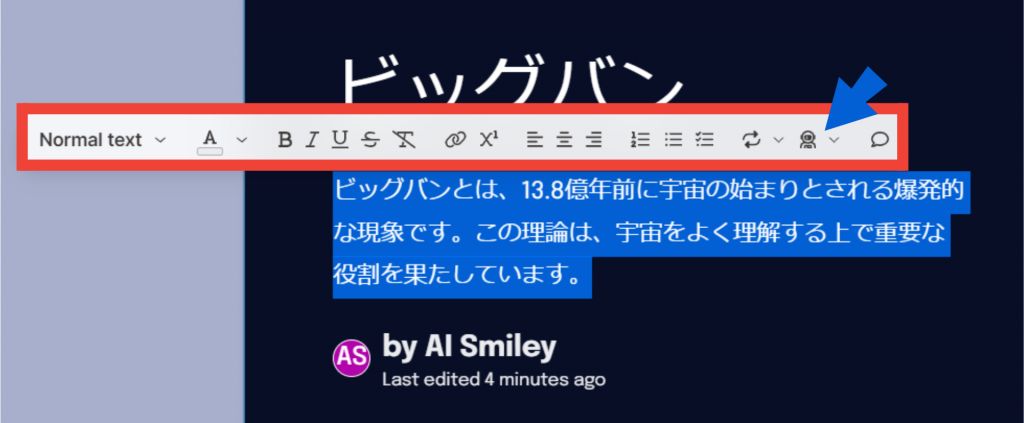
2.下記ボックスが表示されるので、お好みで命令をする。今回は「More engaging」をタップしました。
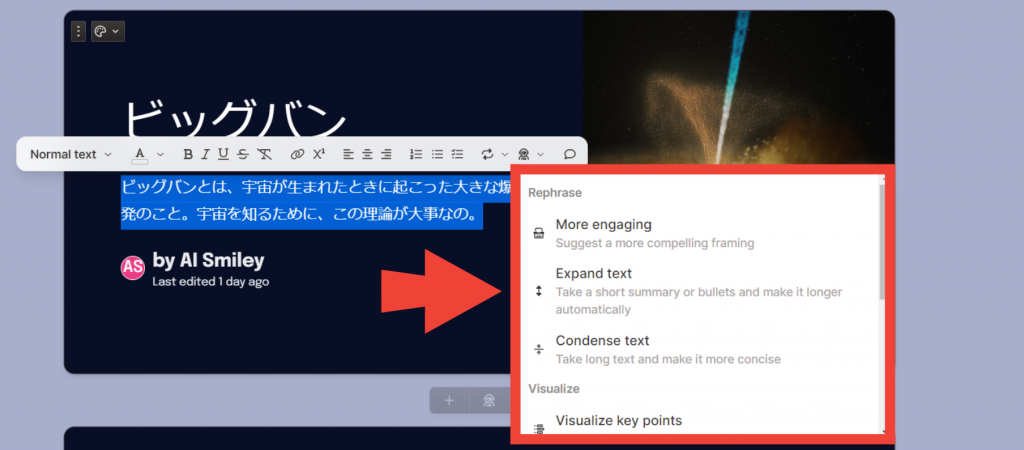
3.編集画面の右側が、下記のようにAIとのチャットスペースになりAIが自動でスライドのテキストパターンを3つ生成してくれました。
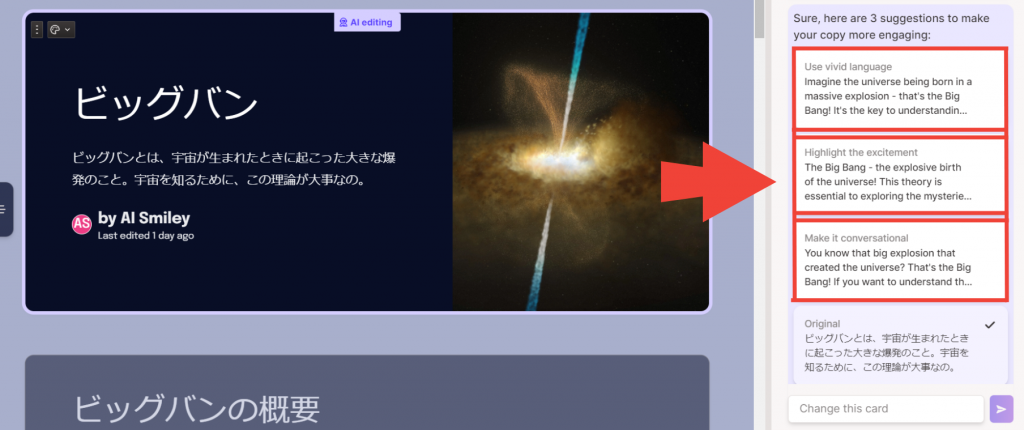
こちらを選択すると、スライドの文章が変化します。
スライド編集
Gamma AIでは、簡単にスライド編集ができます。
手順は下記の通りです。
1.スライド画面上の「Card styling」をタップする。
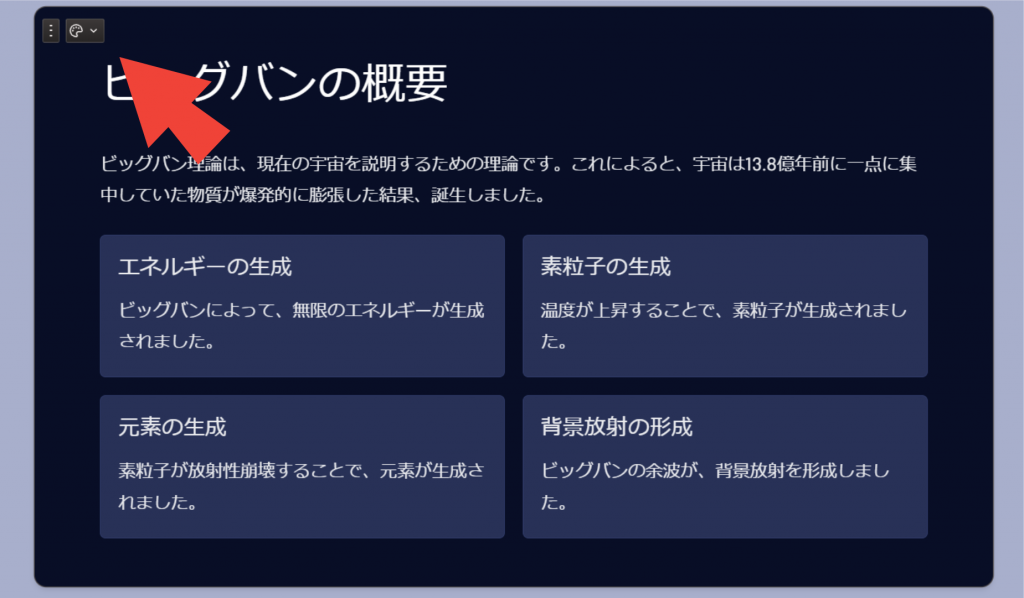
2.次に、下記の編集ボックスが出現するので、お好みで編集をする。
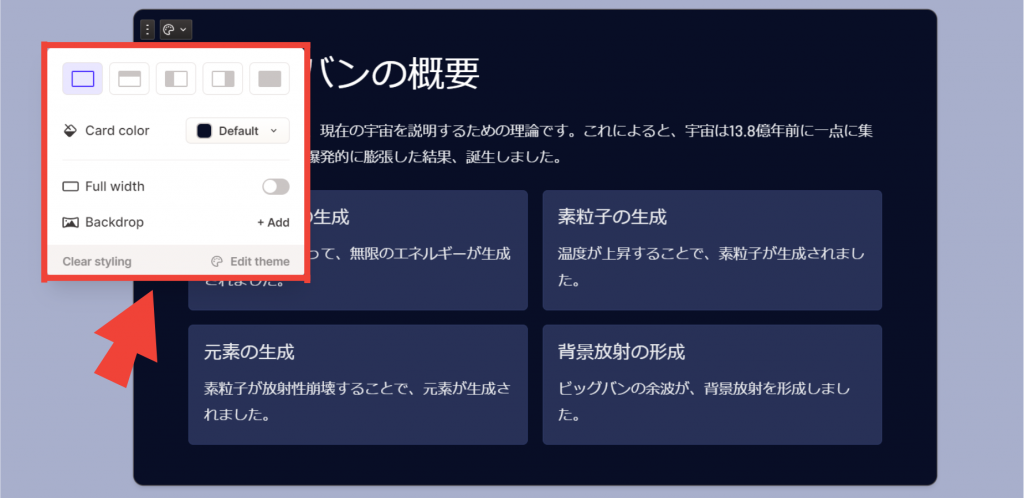
今回は、下記のマーク(上部に適切な写真を挿入)をタップする。
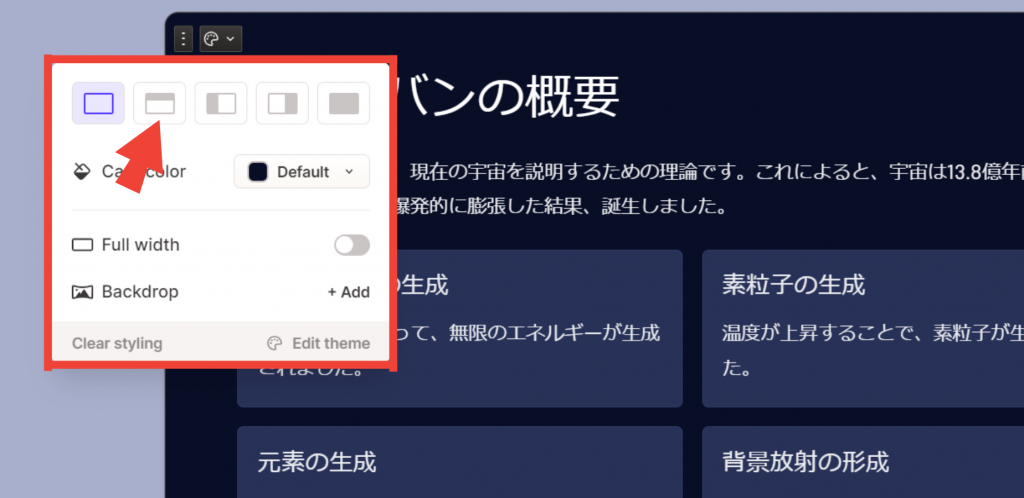
3.最後に、操作を完了させると、下記のようにAIが自動でスライドを編集してくれます。
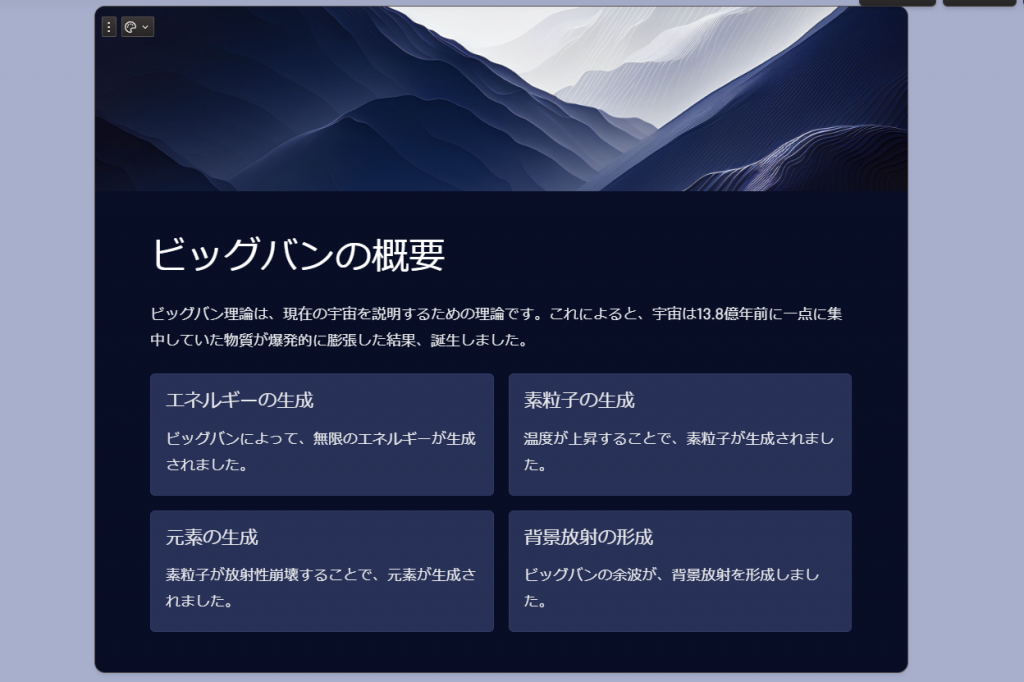
その他にも背景画像を自動で追加するパターンや画像を左右に挿入するパターンなど自由に編集することができます。
Gamma AIの編集機能
Gamma AIの編集機能は、以下の5つです。
- テーマ・背景変更
- スライドを共有
- コメント
- アナリティクス
- AIで編集
テーマ・背景変更
Theme(テーマ)変更
Gammma AIのテーマ変更にはデフォルトのテンプレートを使用する方法と、カスタマイズして作成する方法の2つがあります。
以下にTheme (テーマ)変更の仕方を解説します。
1.編集スライド画面より、Themeをタップする。
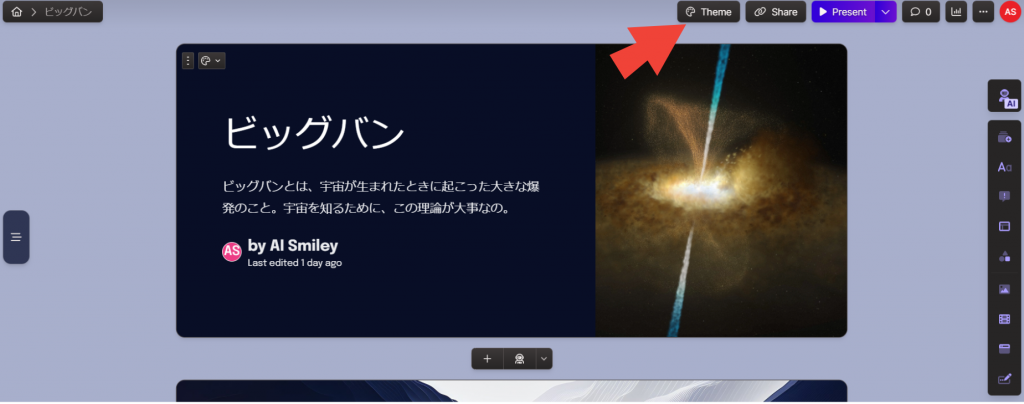
2.下記ボックスが右側に出現するので、お好みのThemeを選択する。
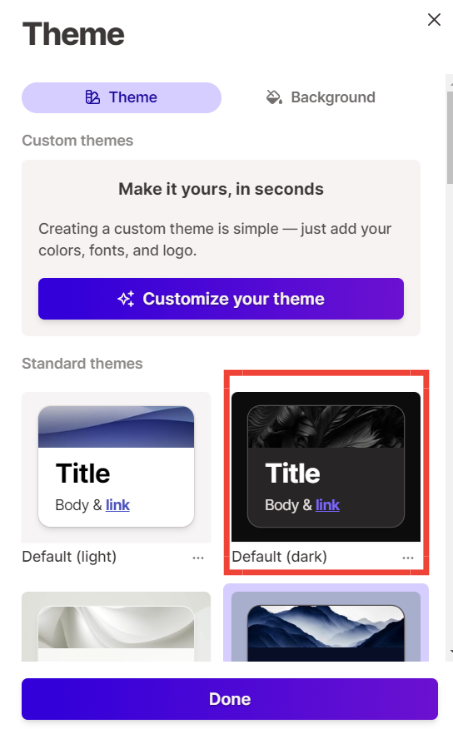
3.今回は、上記画像の「Default(dark)」を選択しました。
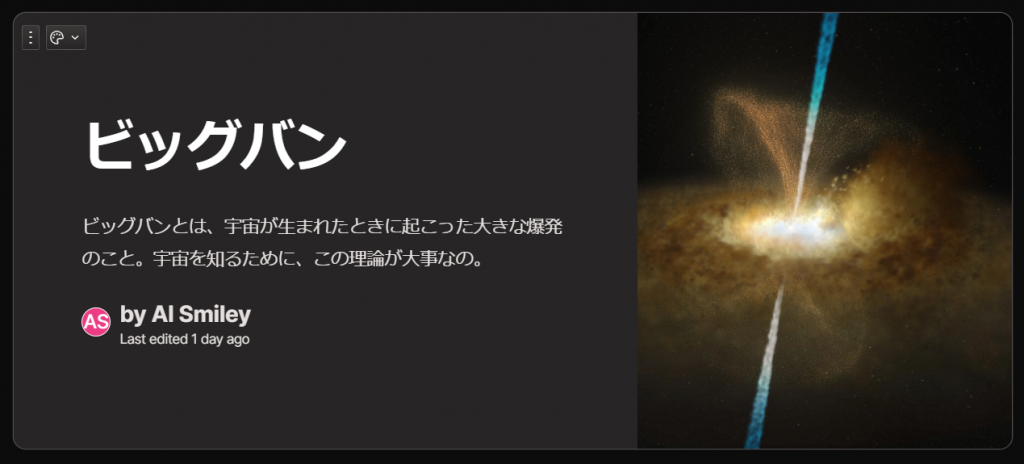
Gamma AIでは、スライドのテーマを変更することができます。テーマを変更すると、スライドの全体的なデザインや色合いが変わります。プレゼンテーションの内容に合わせて、最適なテーマを選択することができます。
Background(背景)変更
スライドの背景を変更することで、プレゼンテーションの雰囲気を一変させることができます。
Gamma AIでは、この背景変更が簡単に行えます。
以下にBackgoround(背景)変更の仕方を解説します。
1.編集スライド画面より、Themeをタップする。
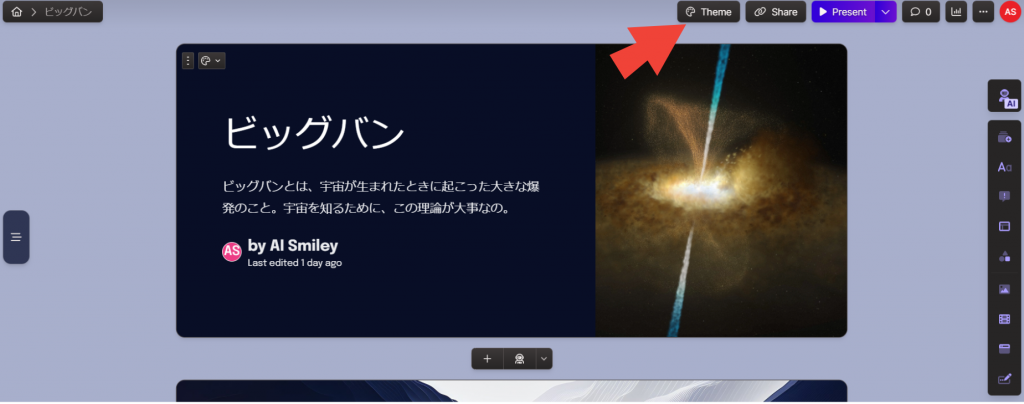
2.次に下記ボックスが出現するので「Background」を選択して、お好みのimageを選択する。
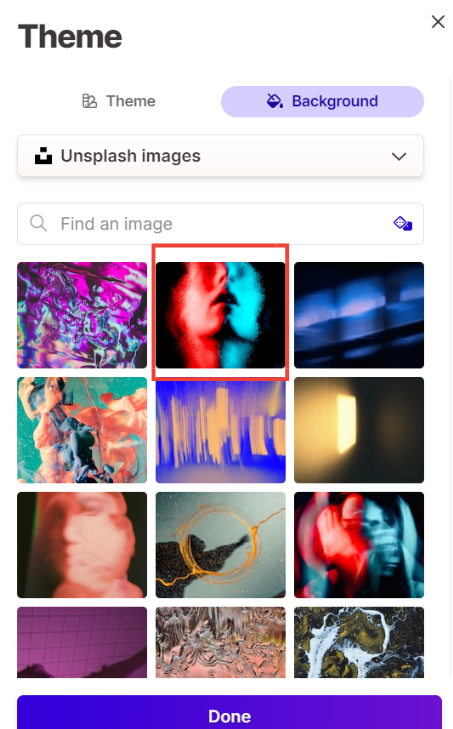
3.今回は、上記画像の最上段の中央を選択しました。
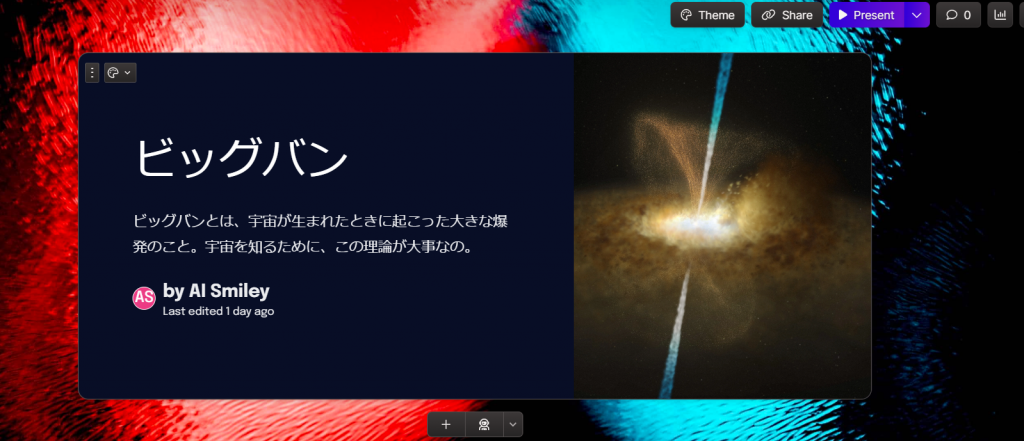
スライドを共有
Gamma AIで作成したプレゼンテーションを共有することは、チームメンバーやクライアントとの作業効率を高めるための重要な機能です。
具体的な使用方法は、以下の通りです。
1.編集スライド画面より、「Share」をタップする。
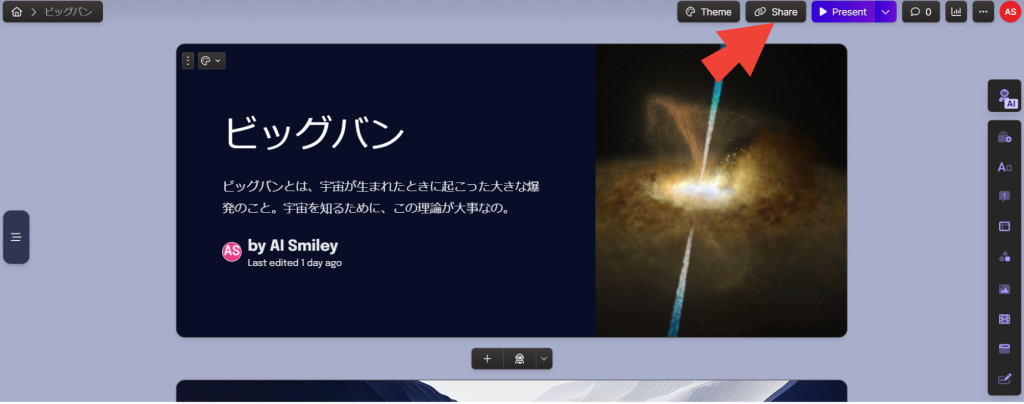
2.次に、下記ボックスが表示されます。
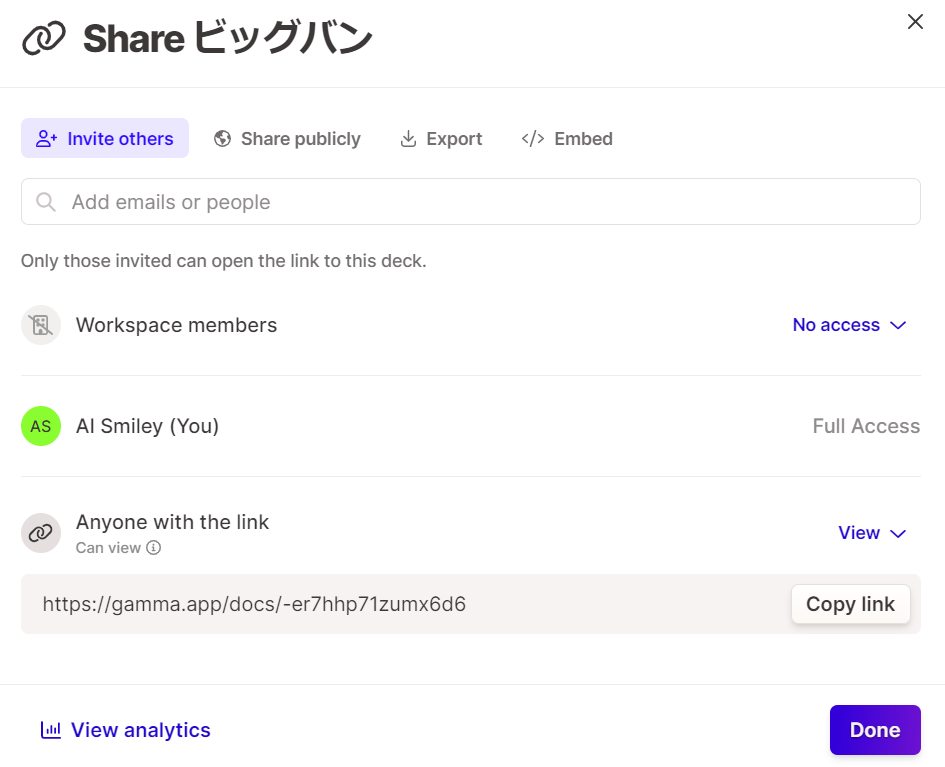
3.最後に、スライドを共有するには「Copy link」ボタンをクリックし、共有リンクを生成します。
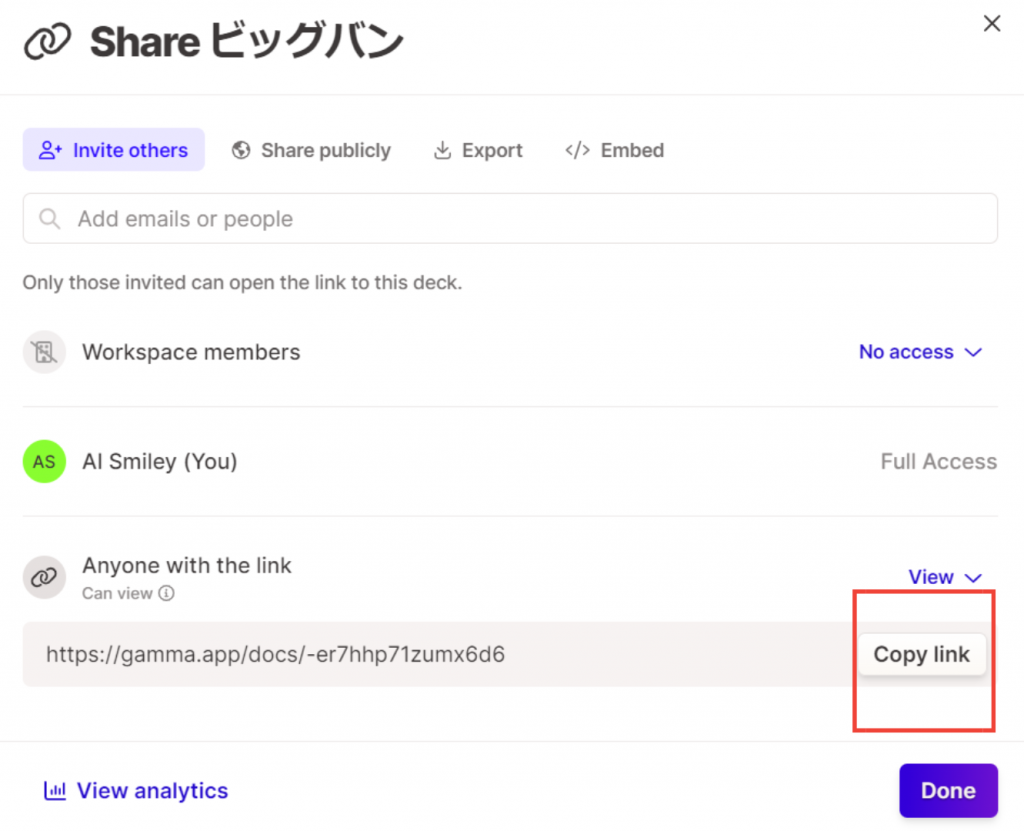
こちらも、UIがシンプルなので、直感的に操作することができ非常に便利です。
この共有リンクを通じて、他の人がスライドを閲覧することができます。
コメント
Gamma AIのコメント機能は、チーム内のコミュニケーションを強化するための重要な機能です。
コメントを追加すると、そのスライドについてのメモや意見を記録することができます。また、他の人とスライドを共有した場合、彼らもコメントを追加することができます。
具体的な使用方法は、以下の通りです。
1.編集スライド画面より「吹き出しマーク」をタップする。
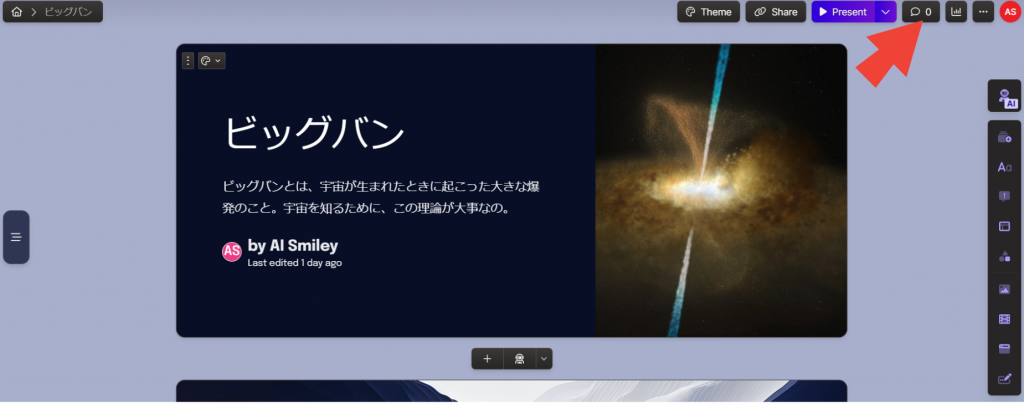
2.次に、下記ボックスが表示されるので、残したいコメントを検索に入力する。
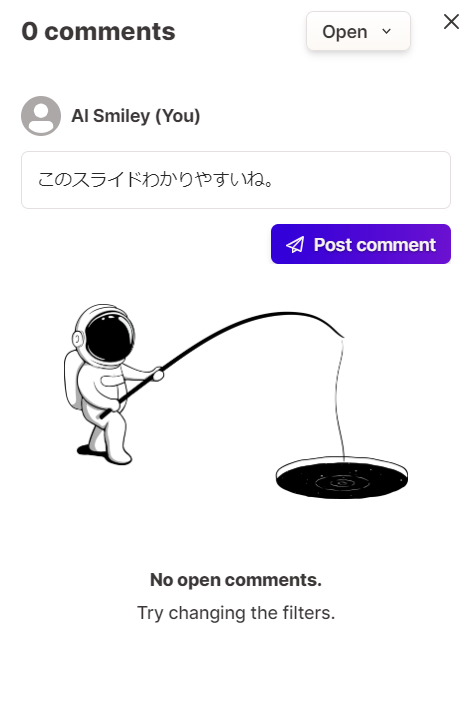
3.最後に「Post comment」をタップすることで、スライドにコメントを残すことができます。
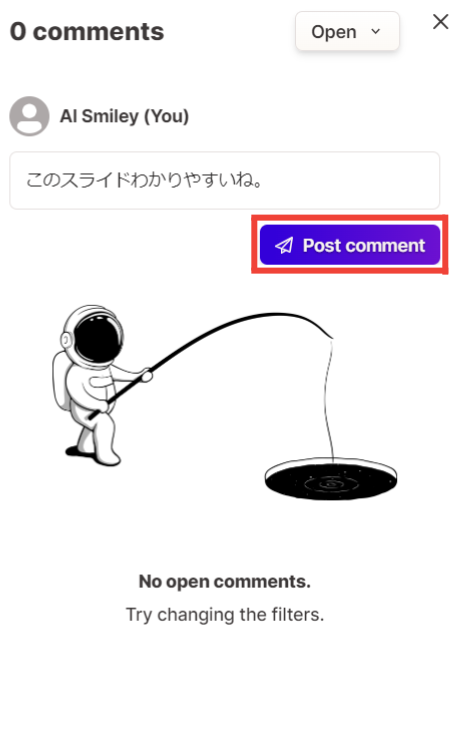
アナリティクス
Gamma AIのアナリティクス機能は、プレゼンテーションのパフォーマンスを評価し、改善するための強力な機能です。
具体的な使用方法は、以下の通りです。
1.編集スライド画面より「グラフマーク」をタップする。
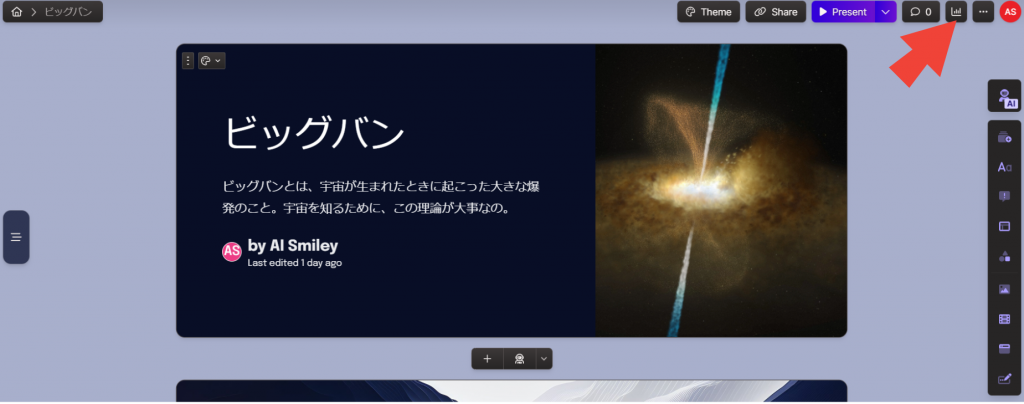
2.下記ボックスが表示され、「Deck views」からは、スライドの閲覧数を確認できます。
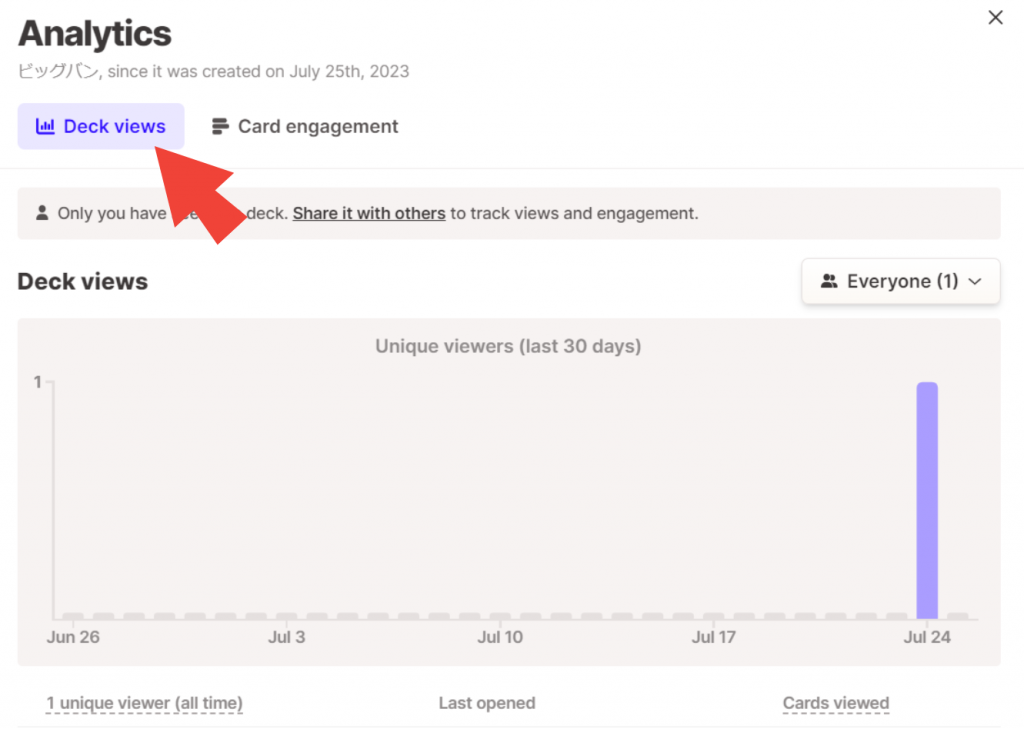
3.「Deck views」の隣の「Card engagement」からは、ページごとの閲覧時間が確認できます。
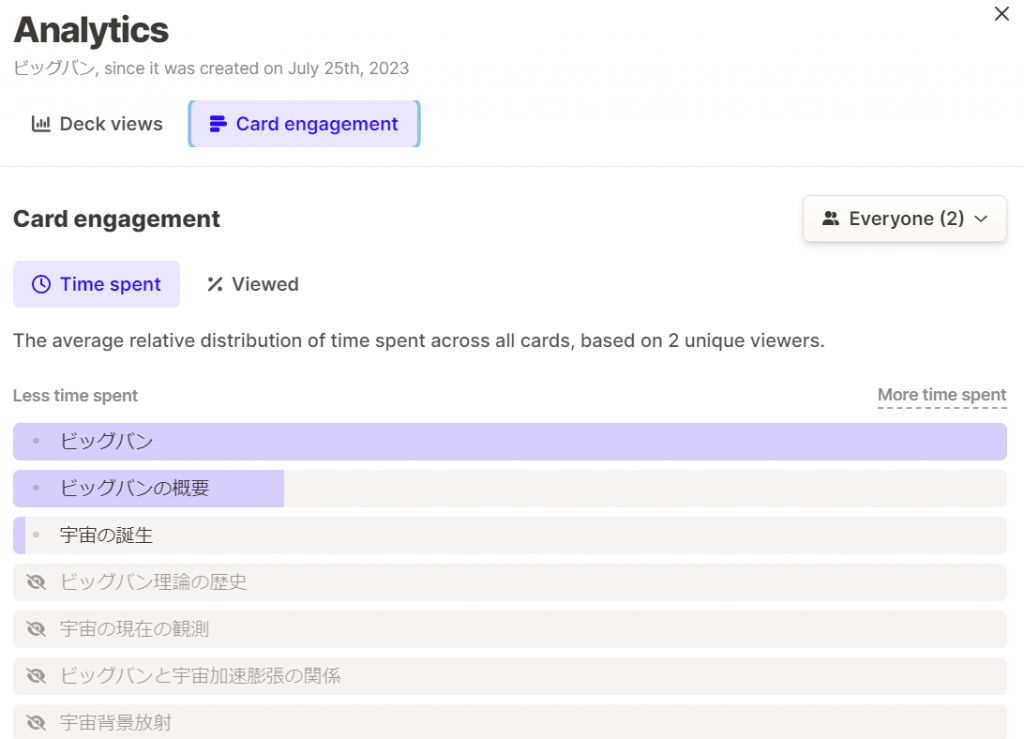
AIで編集
Gamma AIの最大の特徴の一つは、AIを活用した編集機能です。
AI編集機能は、作業を大幅に効率化することができます。
これにより、重要な作業に集中することができ、全体の作業効率を大幅に向上させることが可能です。
具体的な使用方法は、以下の通りです。
1.編集スライド画面のサイドバーより「ロボットマーク」をタップする
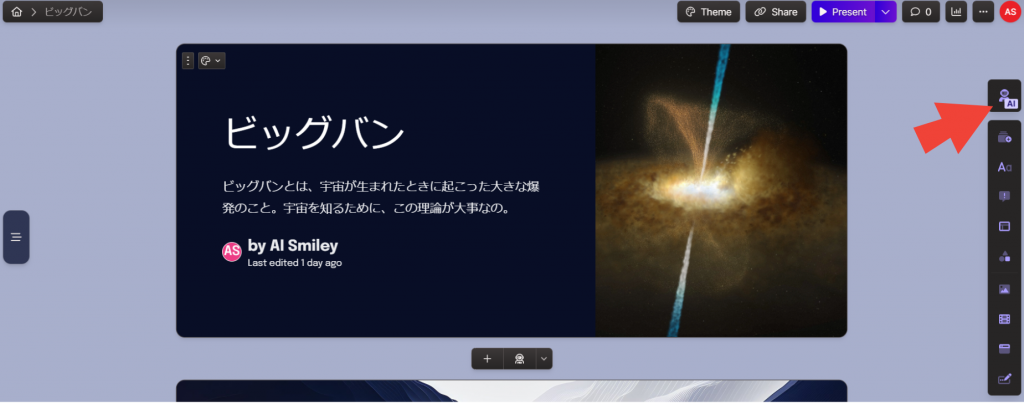
2.次に、下記ボックスが表示されるので、「Here are a more exciting way to say this」より命令を選択する。
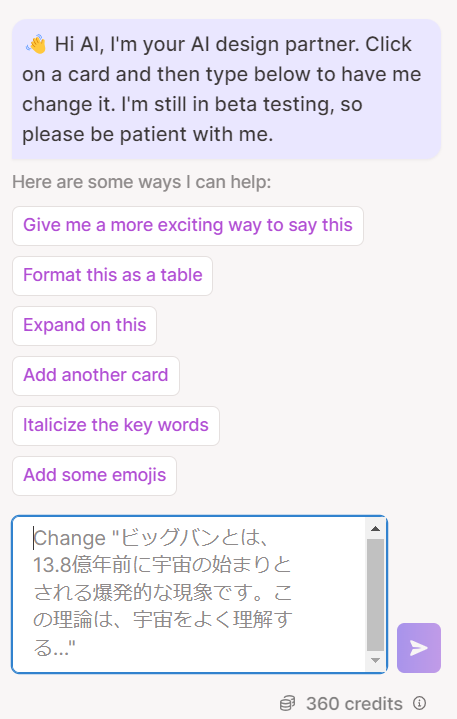
3.今回は、下記の通り「Rewrite this for a 5 year old」を選択しました。
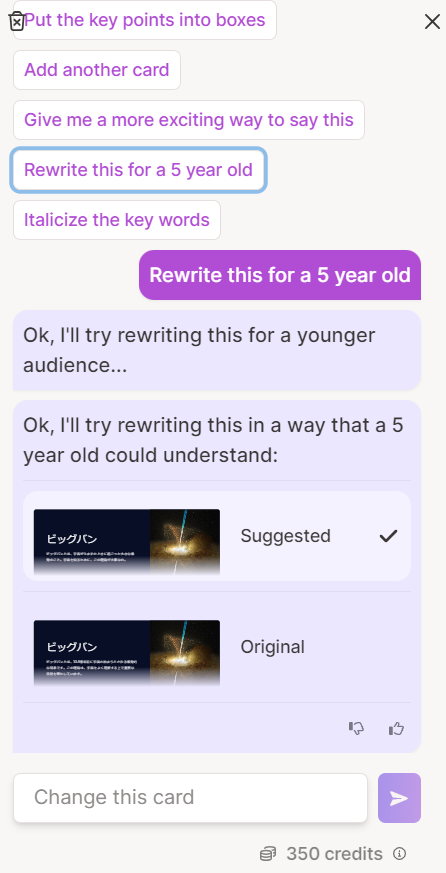
上記画像の「Suggested」からAIがスライド上のテキストを5歳児でもわかる文章に書き直して提案をしてくれました。
AIで文章を訂正する場合は、10クレジット消費してしまうので文章を訂正する場合は、ChatGPTを利用する方がお勧めです。
Gamma AIのメリットとデメリット

Gamma AIのメリット
Gamma AIのメリットは、以下の3点です。
- 日本語入力、日本語生成が可能
- 編集機能・テンプレが豊富で独自性を出せる
- ファイルのインポート・PDF出力ができる
日本語入力、日本語生成が可能
Gamma AIは、AIを活用したスライド作成ツールですが、その特徴の一つに「日本語入力、日本語生成が可能」という点が挙げられます。これは、他の多くのAIツールが英語中心である中、日本語に対応しているという大きなメリットとなります。
また、日本語での生成も可能です。日本語で指示を出すと、自動的に日本語で生成してくれます。
編集機能・テンプレが豊富で独自性を出せる
Gamma AIには30種類以上のテンプレートが用意されていて、プレゼンテーションの目的やデザインに合わせて、最適なテンプレートを選ぶことができます。
また、Gamma AIの編集機能を使って、テキストや画像を追加、削除、または変更することで、スライドをカスタマイズすることもできます。
ファイルのインポート・PDF出力ができる
Gamma AIは、ユーザーが既に持っているファイルのインポートや、作成したスライドのPDF出力も可能です。
Gamma AIはスライド作成ツールに加えて、ファイルのインポートといったようなユーザーの作業効率を向上させる機能もあります。
Gamma AIのデメリット
Gamma AIのデメリットは、以下の3点です。
- データーの依存性
- 画面表示は全て英語
- AI画像生成はできない
データの依存性
Gamma AIは大量のデータに依存している可能性があります。Gamma AIは、ユーザーが提供するデータを基に学習し、結果を出力するからです。しかし、データが不十分または質が低いと、その結果も不十分または質が低くなる可能性があります。
画面表示は全て英語
Gamma AIの画面表示は全て英語です。これにより、英語が苦手なユーザーにとっては、操作が難しく感じる可能性があります。しかし、基本的な操作はUIがシンプルなため、直感的に行うことができます。
そのため、英語が苦手なユーザーでも直感的に利用することが可能です。
AI画像生成はできない
Gamma AIでは、AIを活用して画像を生成することはできません。画像をスライドに挿入する場合は、自分で画像を用意するか、提供されている画像素材を利用することが必要です。
Gamma AIの注意点

Gamma AIの注意点は、以下の3点です。
- 事実確認をする
- 外部画像の使用は自己責任で行う
- 利用規約を遵守する
事実確認をする
Gamma AIは、AIによってスライドを生成しますが、内容は必ずしも正確ではありません。
そのため、生成されたスライドの内容については、自分で確認し、必要に応じて修正することが重要です。なぜなら、AIが情報を生成する際に、必ずしも正確な情報を提供できるわけではないからです。
具体的には、AIが提供する情報が事実に基づいているかどうかを確認するために、公式文書や信頼性のあるウェブサイトと照らし合わせることを推奨します。また、専門的な知識が必要な場合には、専門家に確認を求めることも重要です。
さらに、AIが生成した内容が文脈や意図を正しく伝えているかどうかも確認することが重要です。AIは、人間が持つニュアンスや文脈を完全に理解することができないため、誤解を招く可能性があります。
そのため、AI使用後の事実確認は、AIが生成した情報を信頼するために重要な方法です。
外部画像の使用は自己責任で行う
Gamma AIでは、外部から画像をインポートしてスライドに挿入することが可能です。しかし、その画像の著作権については、ユーザー自身が確認し、適切に管理する必要があります。
利用規約を遵守する
Gamma AIの利用には、利用規約が適用されます。したがって、利用規約を遵守しながら、Gamma AIを利用することが必要です。
例えば、利用規約の一例に16歳未満の利用を想定していない旨の記載があります。
 AIスキルブック
AIスキルブック 
