Microsoft Designerはプロンプトを入れると、それに沿った画像をAIが生成してくれる点が、他のテンプレを組み合わせてロゴを作るサービスとは大きく違う部分になります。
今回はコーヒー専門店のロゴをイメージして比較してみようと思います。
今回はイラストっぽく、湯気が出たおしゃれな感じにしたいので、こんなプロンプトを入れてみました。
logo,coffee,anime style,steam単語ごとに「,」で区切ると作りやすいです。
すると、こんな感じでプロンプトに沿ったロゴを生成し、候補を出してくれます。
今回は自分のイメージに近かった左上のロゴを選択しました。(右上のSizeから正方形、長方形などサイズ選択も簡単に行うことができます。)
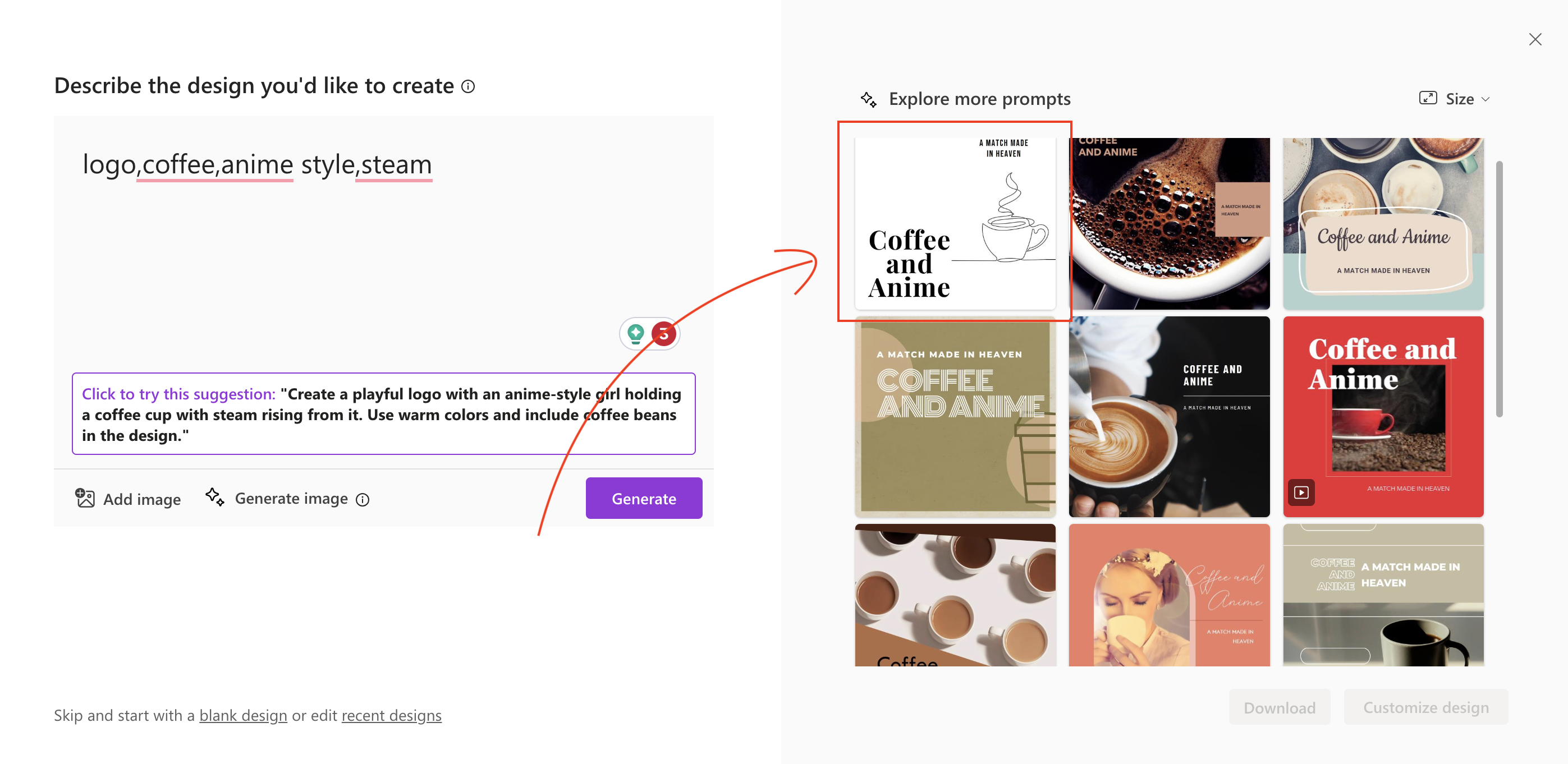
↓選択したロゴを、こんな風に簡単にカスタマイズできるので、より自分の理想のロゴに仕上げることができるのがいい点です。
また、ロゴは背景透過で保存することもできます。

Microsoft Designerを使う準備
それでは、早速やってみましょう!!Microsoft Designerの使うまでは簡単3ステップ!以下の手順に従ってください。
「Microsoft Designer」のサイト(https://designer.microsoft.com/)にアクセスします。右上の【Get started for free】をクリックします。
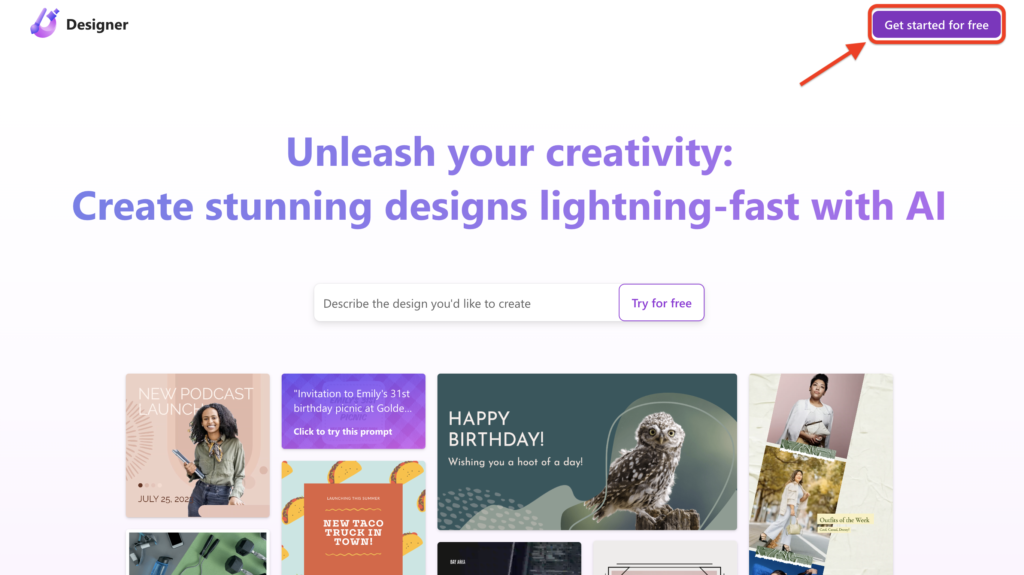
【Sign up or sign in with a Microsoft account】をクリック。「Microsoft アカウント」でログイン。
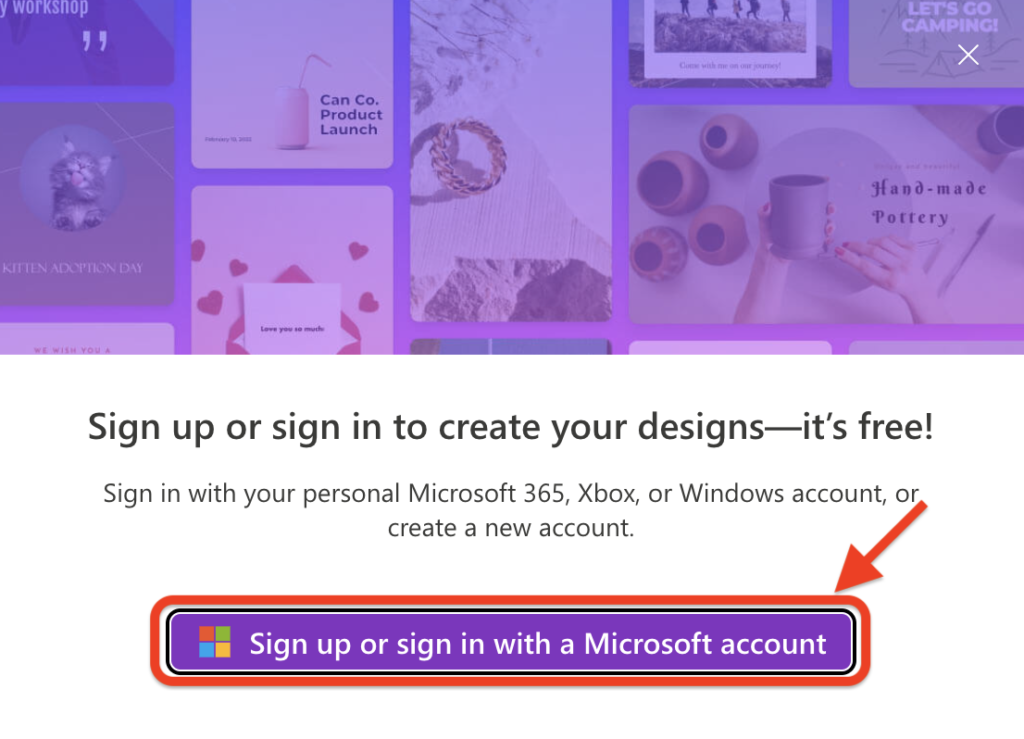
下記の画面が表示されたら、ログイン完了です。
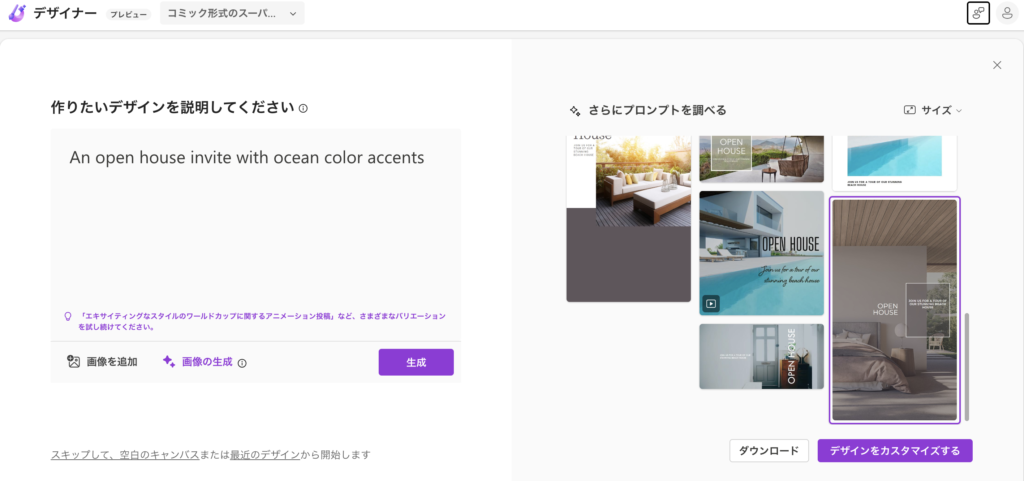
Microsoft Designerの使い方
1.プロンプトを入力し画像を生成
プロンプトを入力
作成方法1.
【作りたいデザインを説明してください】の欄に英語でプロンプトを入力して【生成】をクリックします。すると、右画面にプロンプトをイメージした画像が生成されます。気に入ったデザインをクリックして、【デザインをカスタマイズ】ボタンをクリックすると画像が作成されます。
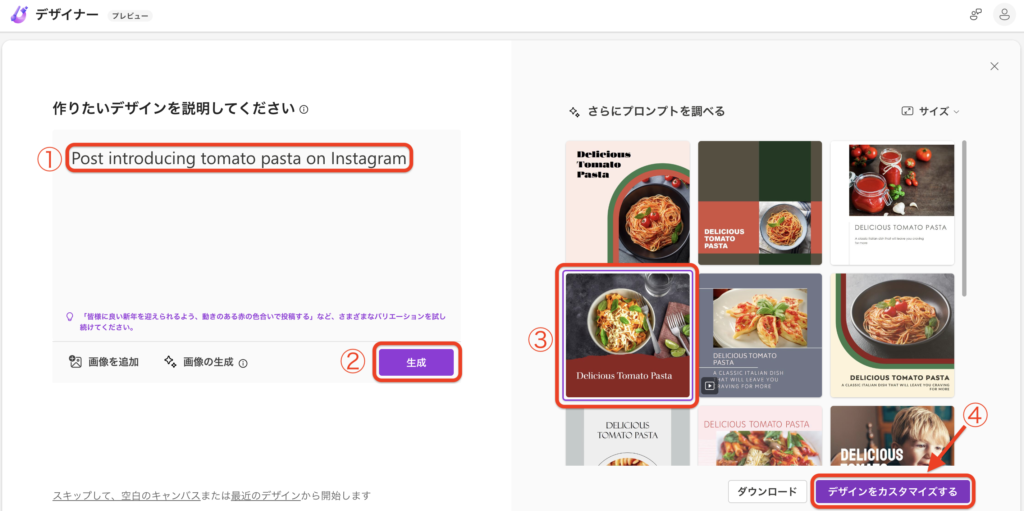
作成方法2.
右画面にプロンプトの例が表示されます。試してみたいプロンプトをクリック。【作りたいデザインを説明してください】に英語でプロンプトが入力されるので生成をクリックします。
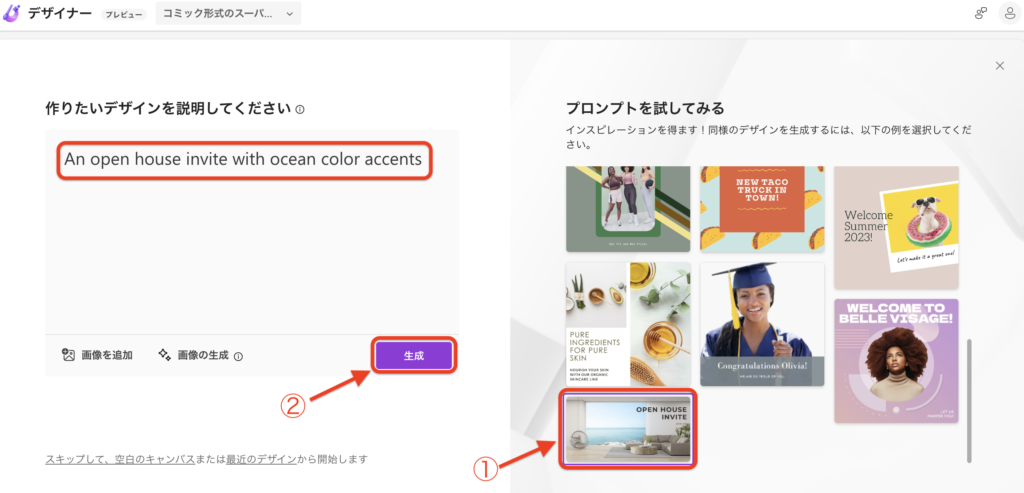
好きなデザインを選択して、【デザインをカスタマイズ】をクリック。
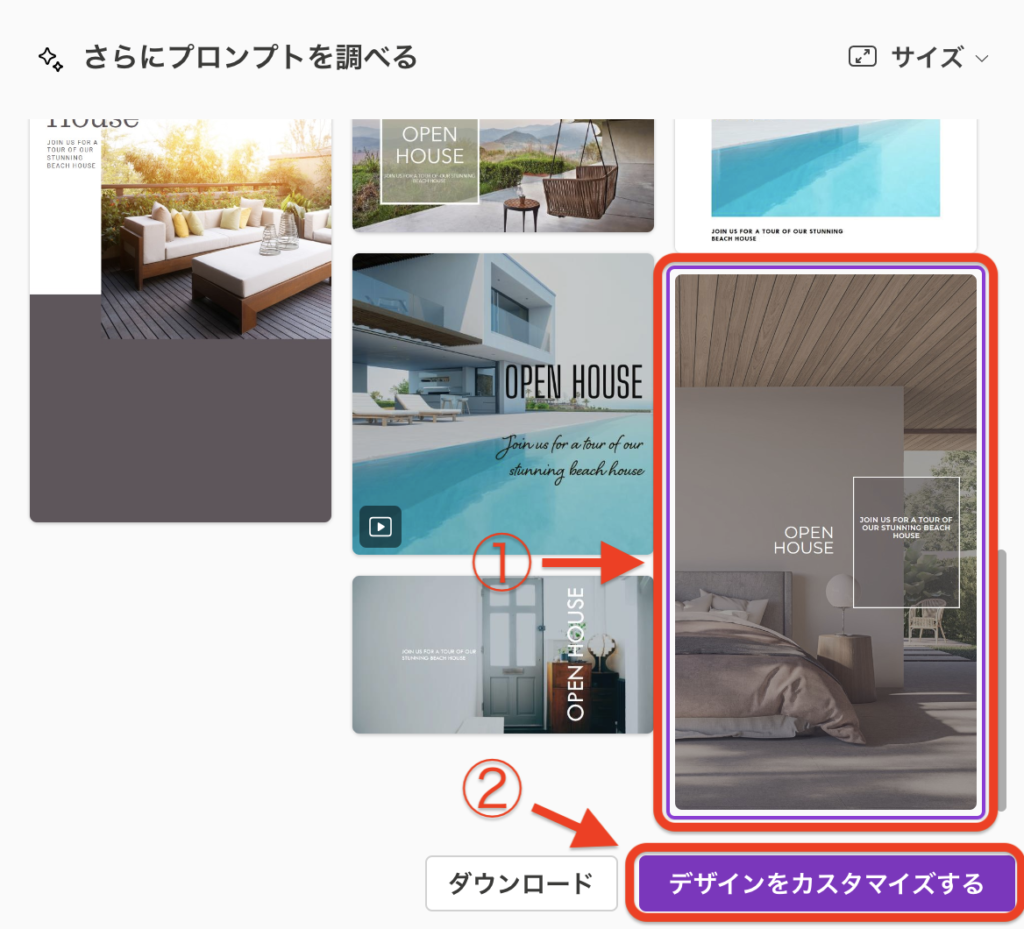
デザインを編集する
右側には、複数のアイデアデザインが作成されます。好みのデザインを選択しても編集できます。
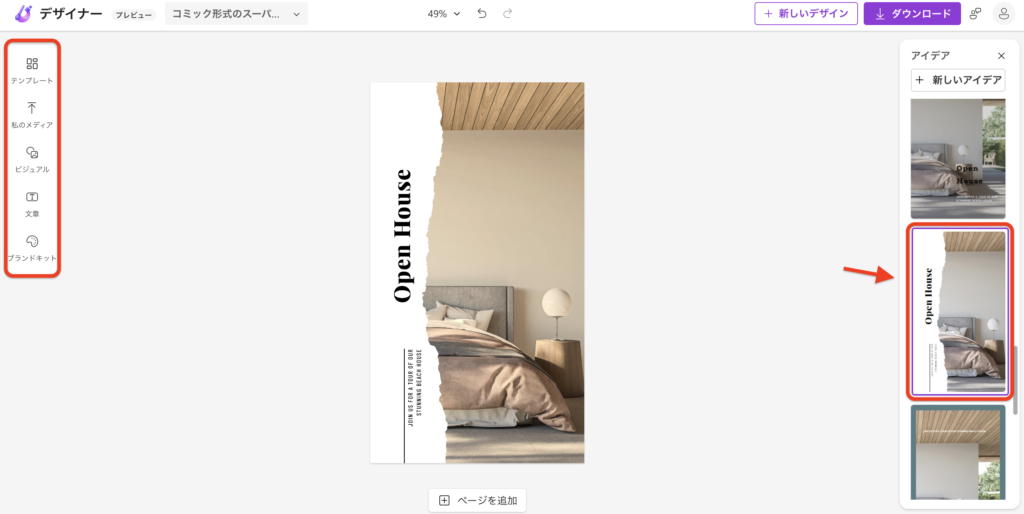
左側サイドバーには、編集タブがあります。
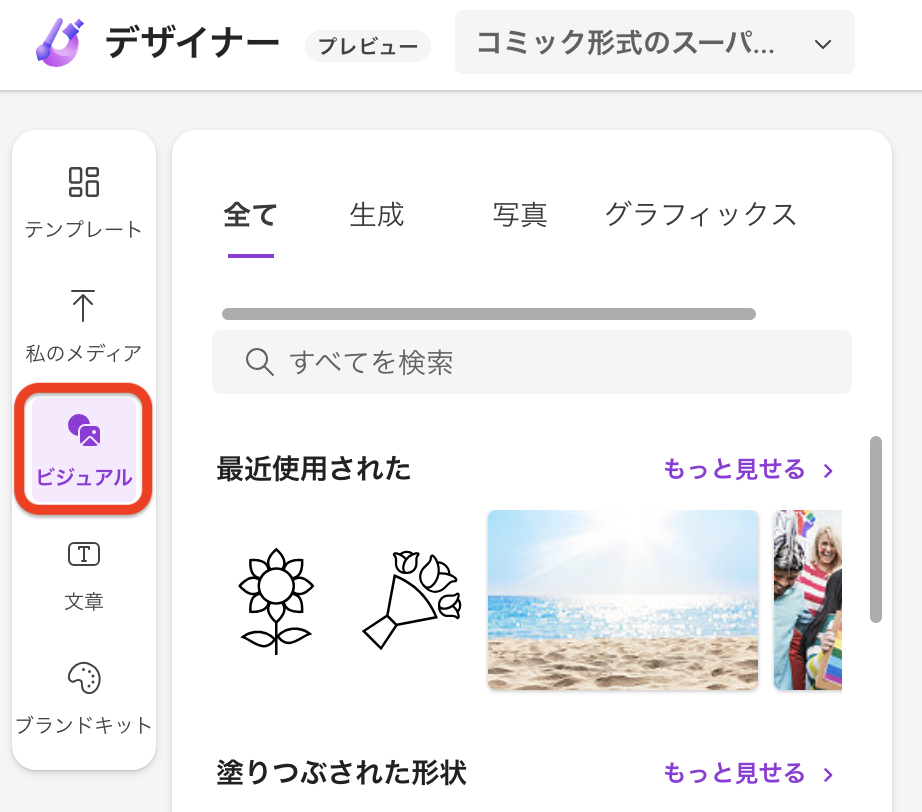
グラフィックや写真等を読み込んで挿入することができます。
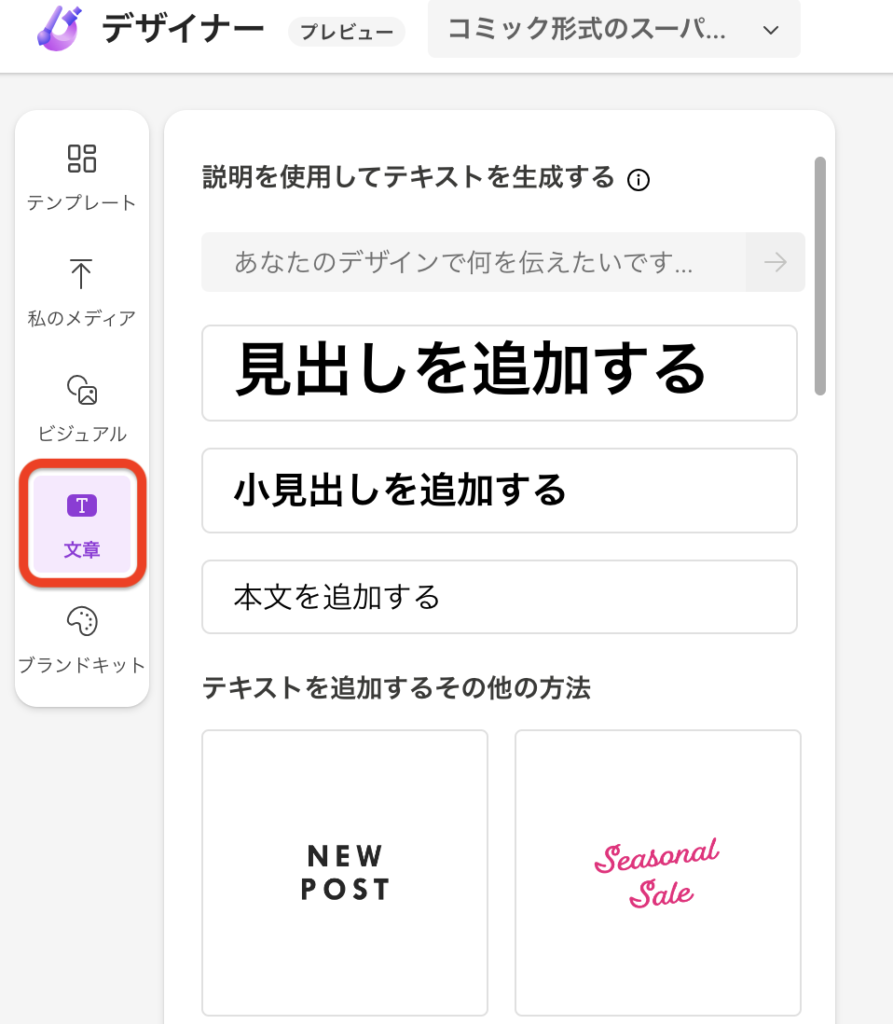
文章を作成して、フォントの種類や大きさなどを編集できます。
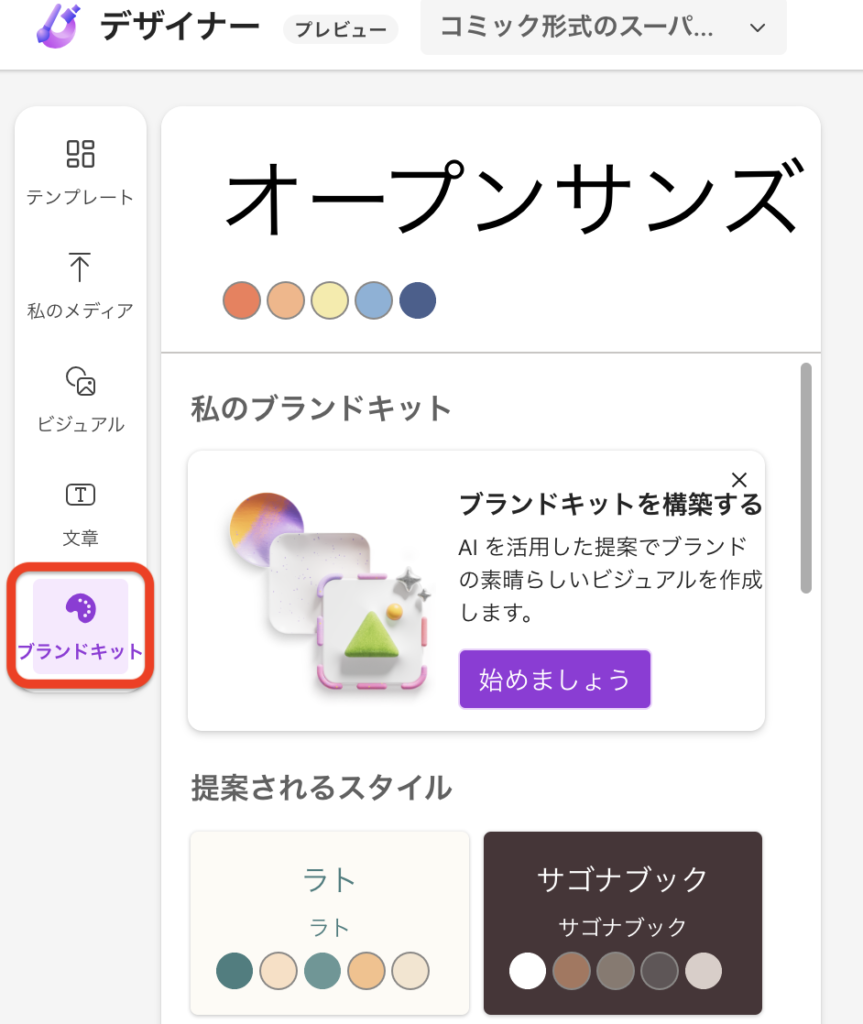
AIがデザインした配色デザインを選択して編集することができます。
画像を保存する
右上【ダウンロード】をクリックすると、作成した画像をダウンロードできます。ファイル形式を選択して、背景を透明にすることや透かしを削除するで、さらに編集してダウンロードすることができます。
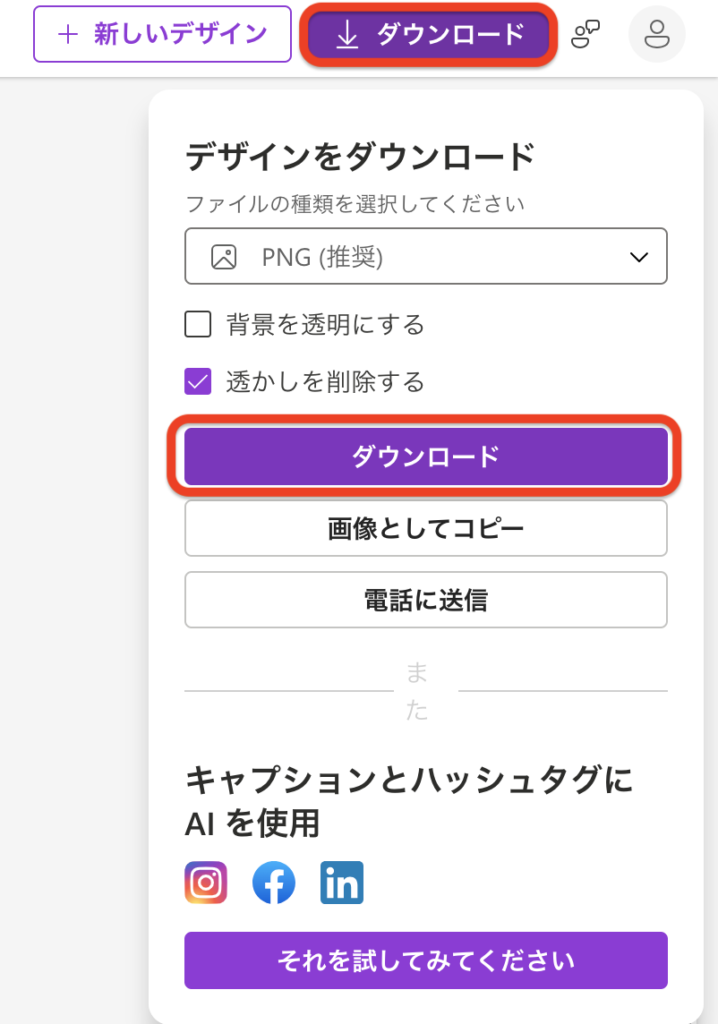
AIに画像を生成してもらう
プロンプトを入力して画像を生成。
【画像の生成】をクリック。
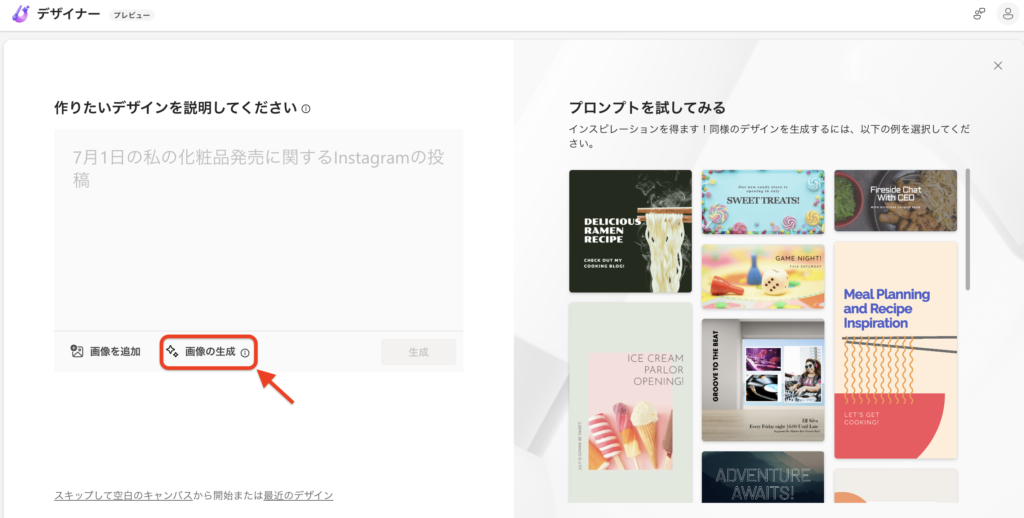
プロンプトを英語で入力し、AIに画像を生成してもらう。
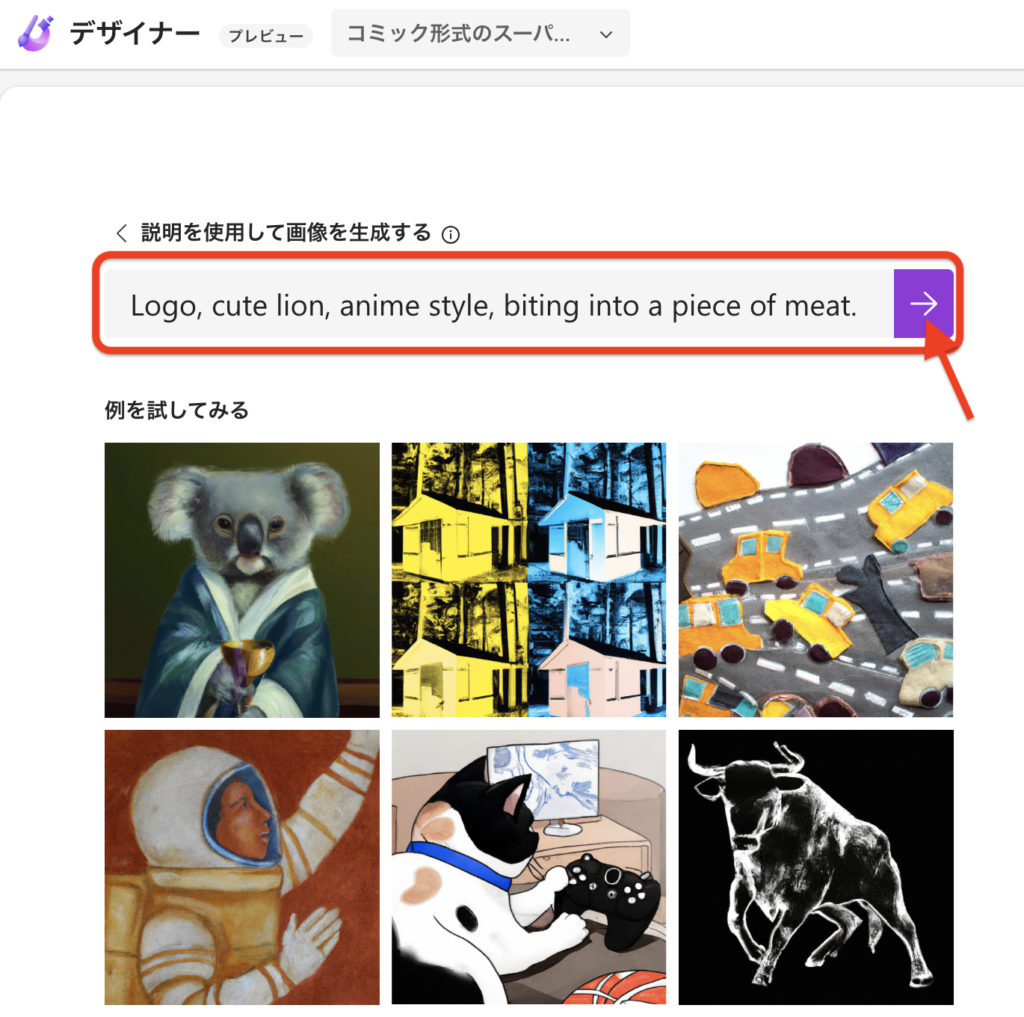
A Iがいくつか画像を生成してくれるので、気に入ったデザインをクリック。
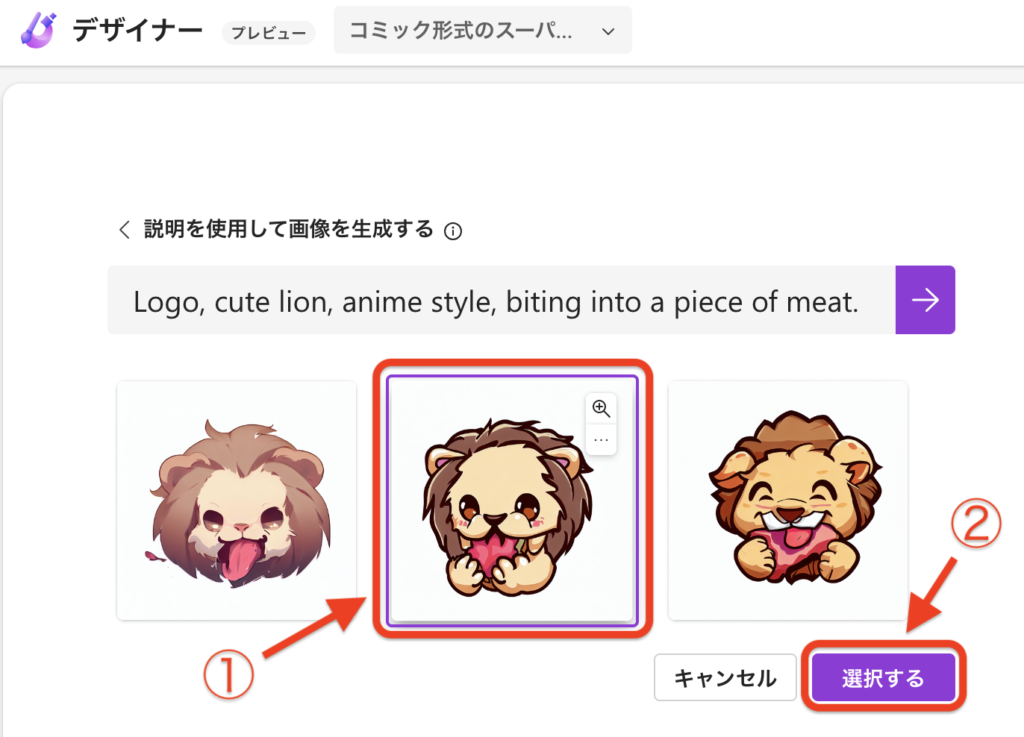
サイズを選択。
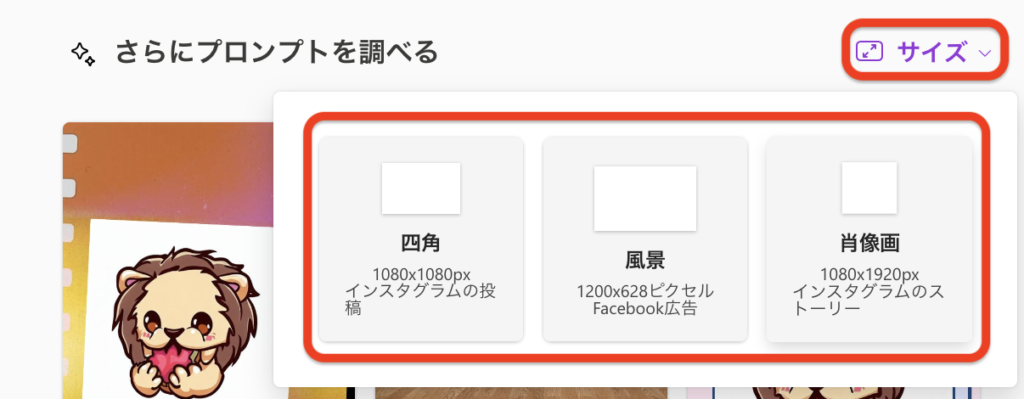
右側にアイデアデザインが複数作成されるので、気に入った画像を選び、【生成】をクリック。
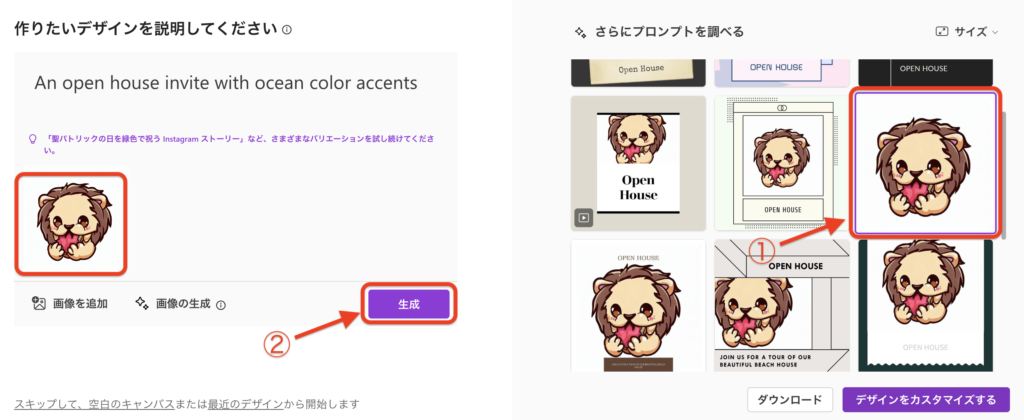
画像を編集
今回は、文字を入れたり、配色を変更しました。また、不透明度をクリックすると、背景画像をリムーブできます。
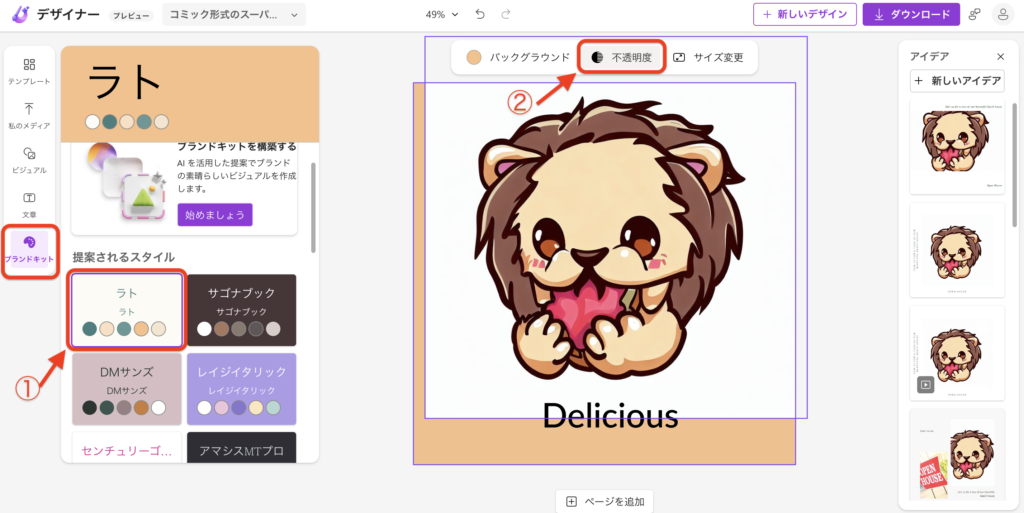
背景リムーブ後
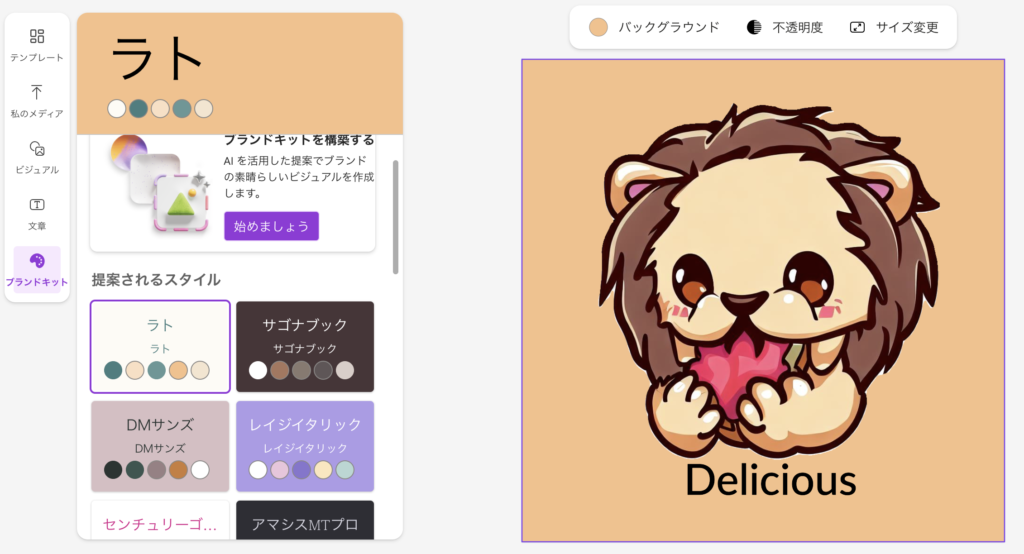
画像を保存する
右上【ダウンロード】をクリックすると、作成した画像をダウンロードできます。ファイル形式を選択して、背景を透明にすることや透かしを削除するなどしてダウンロードすることができます。
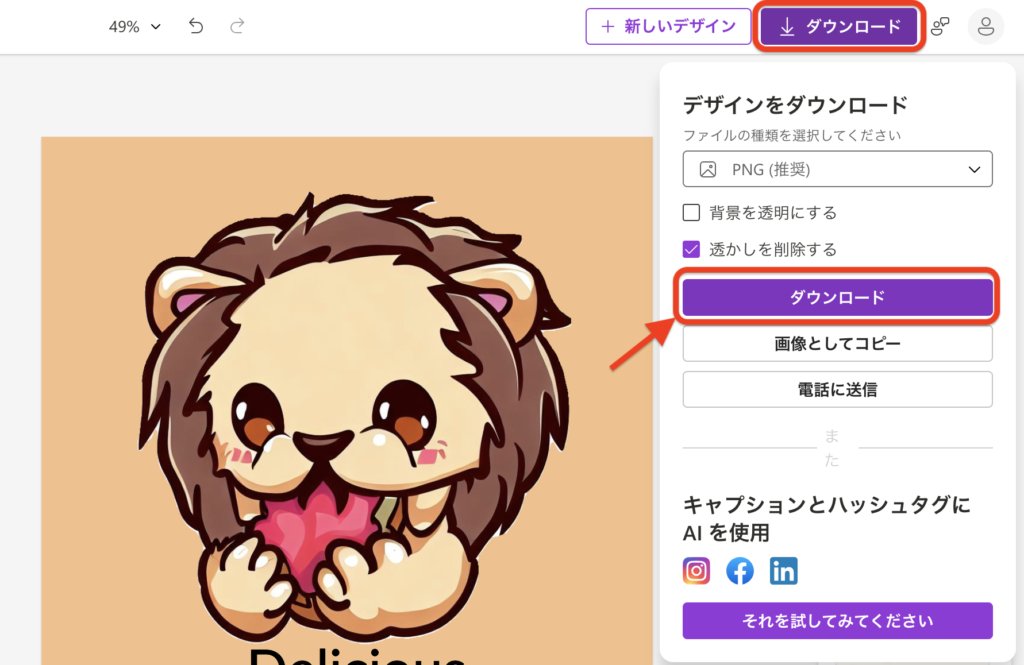
以上で説明を終わります。ありがとうございました。
 AIスキルブック
AIスキルブック 

